Sometimes, you may need to show someone else your screen. It may be error messages on the web pages, important messages, app tutorials, and more, the best way to do it is by using the screenshot tools. For Windows OS, Microsoft offers a built-in tool called Snipping Tool. But what about Chromebook? Is the Snipping Tool available for Chromebook? The answer is NO. Snipping Tool is only available for Windows operating systems. Running on Chrome OS, Chromebooks don’t have Snipping Tool for capturing screenshots. Instead, it comes with a similar tool that you can access to take screenshots.
How to Take Screenshots on Chromebook

- Recordit is a simple, plugin-style Mac snipping tool that you install on your Mac or Windows machine to create quick screencasts of your entire screen or just a portion. Users love the simplicity and lightweight model, affording you the ability to multi-task while screencasting.
- It’s pretty simple. Press ctrl and the switch window key (in the top row) to get a screenshot of the whole screen. To get a partial screenshot press ctrl, shift and the switch window again.
The best free snipping tool is used for capturing the screen activity. It is a go-to tool for digital designers and photographers. Such programs are also popular among content creators to enhance their visuals, create memes and even short clips.
If you’re a new Chromebook user, you may find it difficult to use its keyboard as it looks different from Windows and Mac keyboards. Some of the keys that you can find on the Windows keyboard will not be available on the Chromebook keyboard. For example, you can’t find keys like Print Screen, Enter, Caps Lock, Function keys, and a few more. Then, how to take a screenshot on a Chromebook? Know from the below section.
To snip full screen: Press the Ctrl + Show Windows key simultaneously to capture the entire screen.
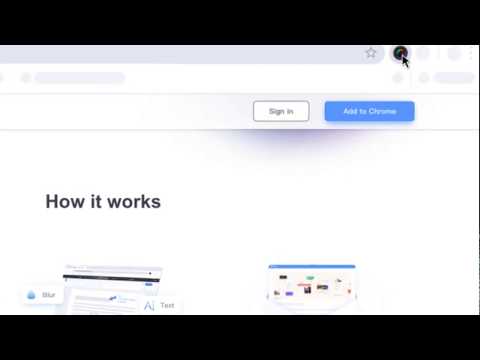

To snip a particular portion: Press the Ctrl + Shift + Show Windows Key simultaneously to capture a specific portion on your screen.
Take Screenshots on Chromebook using Side buttons
If your Chromebook is in tablet mode, you can use the physical buttons to take screenshots. Together, press the power and volume down buttons to take the screenshots of the current window. You can snip a particular portion while following this method.

Take Screenshots using Stylus
If you have a stylus included Chromebook, you can take screenshots with the stylus. It provides extra options to snip the specific portion of a web page. Use the stylus as a pen to draw around the area that you want to snip.
Edit and Share Screenshots

Like Snipping Tool on Windows devices, you can edit and annotate the screenshots that you have taken on Chromebook. Once you have taken the screenshot, you will see a copy of your image on the bottom right corner of the screen. Click COPY to Clipboard and paste it anywhere you want.
If you want to edit a particular screenshot before sharing, you can do it easily. By default, the screenshots will be stored on the Downloads folder.
Step 1: Select the launcher and click the File menu.
Step 2: It will launch the file manager. Tap the Downloads folder on the left-side menu panel.
Step 3: Double-click the screenshot that you want to edit.
Step 4: Select the Edit icon located above the image.
Step 5: Edit your image with the available tools like Cropping, rotating, and adjusting brightness.
Step 6: Save the image and share it with your friends, co-workers, or anyone you want.
Use Third-Party Tools
If you think the built-in screenshot tool on Chromebook lacks advanced snipping and editing features, you can download various tools from the Chrome web store. Some of the best Chromebook screenshot tools are:
Lightshot: Perhaps, the best and easiest tool available to take a screenshot on Chromebook. It supports editing screenshots before saving the image on your device.
Chrome Snipping Tool Shortcut
Awesome Screenshot: It is another excellent tool to take, annotate, and share screenshots on Chromebook. You can also use this tool to record the things happening on your screen.
Fireshot: It is the best and ad-free tool to snip the entire screen on Chromebook. The screenshots can be stored in various formats like JPEG, PNG, GIF, and PDF.
Nimbus: Like Awesome Screenshot, Nimbus also comes with screen recording ability. You can snip either the entire web page or the particular portion of the screen. It also supports adding your watermark to the images.
Snipping Tool Chrome Os
Apart from these tools, you can also use other tools like Scrn.li, SuperChrome, 1Click Screenshot, Snagit, and more.
Chrome Snipping Tool Extension
Wrapping Up
Use the method effectively to capture important things on your Chromebook. If you want to take screenshots regularly, it is better to download any one of the extensions mentioned above. We also recommend to take a back up your important screenshots to Google Drive for future use.