- You can start a newsletter with Microsoft Outlook for free, using the service's tools to help you customize it.
- Once you've made your first newsletter, you should save an Outlook template that contains the fonts, styles, and format.
- Sending the Outlook newsletter is as easy as creating a contact group and placing it in an email.
There are many ways to create an email newsletter. To get the most professional results with the least effort, you can subscribe to a paid newsletter service like Mail Chimp or Constant Contact.
If you want to do it yourself but have the broadest array of tools for formatting and styling the newsletter, you can use Microsoft Word and merge your contacts from Excel.
Once you've saved your template, you can use it every day, week or month to send a new newsletter. In Outlook, click 'New Items' from the 'New Email' tab and then, in the dropdown menu, choose. BackRex Outlook Backup is a backup and restore tool for Microsoft Outlook. It allows you to backup address book, mail and other folders, mail accounts, message rules, signatures, stationery, and all personal settings. Backup jobs can be scheduled to run on a regular basis. Supports Outlook 2000, 2002, 2003, 2007, 2010. Step 1: Generate the report for export. The first step is to prepare the report for downloading to your computer exporting. When you export the report, the report documents are uploaded to an Azure Storage area in the Microsoft cloud. In the Microsoft 365 compliance center, select the Content search that you want to export the report from.
But perhaps the simplest way to create your own newsletter is by using Microsoft Outlook.
How to start a newsletter with Microsoft Outlook
Creating a newsletter template
The first step is to create a template that can serve as a consistent backbone for your newsletter each time you need to send it. The template will define the background and font selection as well as the overall structure of the newsletter, so you only need to replace the text and images each time.
1. In Microsoft Outlook, click 'File' and then in the fly-out pane on the left, choose 'Options.'
2. In the Outlook Options window, click the 'Mail' tab.
3. Click 'Stationary and Fonts.'
© Dave Johnson/Insider4. Click 'Theme.'
5. Browse the themes and find the one you want to use. Some themes have custom background images, while others only customize the font style and color. When you find a theme, click 'OK' to exit each dialog box and return to the main Outlook window.
6. Click 'New Email.' The blank email should open with the theme attributes you just specified.
7. Now use this new email message window to craft your email template. Create headings, sections, body text, and insert images as needed - it's up to you whether you want to create your first newsletter in its entirety or just use boilerplate temporary text. Either way, create a backbone that you can modify with fresh text each time you want to send a new newsletter.
8. When your template is done, click 'File' and then 'Save As.'
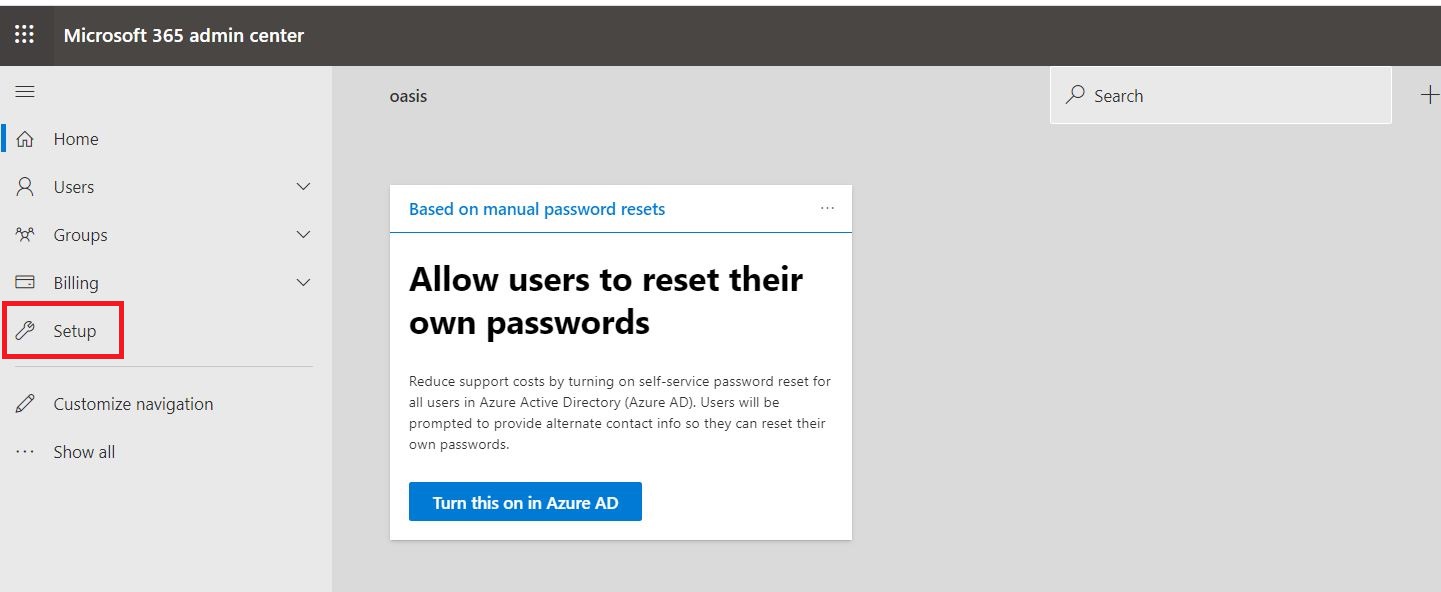
9. In the 'Save as type' dropdown, choose 'Outlook Template.'
© Dave Johnson/Insider10. Give your newsletter template a name and click 'Save.'
You'll probably want to return to Outlook's Options and reset the theme to the default, or all future emails you send will use the same theme you just selected for the email newsletter.
How to open and fill in a newsletter template
Once you've saved your template, you can use it every day, week or month to send a new newsletter.
1. In Outlook, click 'New Items' from the 'New Email' tab and then, in the dropdown menu, choose 'More Items,' then 'Choose Form.'
© Dave Johnson/Insider2. In the Choose Form dialog box, click the dropdown menu for Look In and choose 'User Template in File System.' You should now see a list of all templates you've created and saved in Outlook.
3. Choose the template you want to use and click 'Open.'
4. Now modify the boilerplate text and images you entered when creating the template.
How to create a mailing list for your newsletter
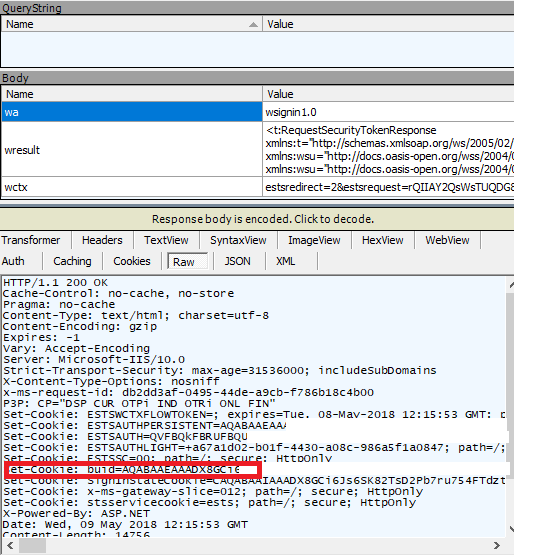
If you create a newsletter using Microsoft Word, you need to merge your contacts from Excel because Word doesn't have the ability to manage email addresses on its own. But it's much easier in Outlook, because as an email app, it already has a database of contacts.
You simply need to create an email group so you can send the newsletter to the right group of people quickly and easily.
1. In Outlook, click the Contacts icon at the bottom left of the window. Outlook should switch to the Contacts view.
© Dave Johnson/Insider2. In the 'New Contact' tab, click 'Contact Group.'
3. In the untitled contact group window, click 'Add Members' in the ribbon, then choose 'From Outlook Contacts.'
Export An Oasis Schedule To The Microsoft Outlook Computer Software
4. In the list of contacts, double-click each name you want to add to the group. You should see the name appear in the field at the bottom.
© Dave Johnson/Insider5. When you've added all the contracts to your group, click 'OK.'
6. At the top of the contact group window, type a name for the group (such as 'Newsletter Mailing List') and then click 'Save & Close' in the ribbon.
How to send your newsletter to a mailing list
Now that you've created your mailing list, sending the newsletter is simple: In the Bcc field at the top of the email window, type the name of the group you created. As you type, you should see it appear as an auto-suggestion. Select it and then click 'Send.'

You should always put the mailing list on the Bcc field so the recipients can't see each other's email addresses. This is good newsletter etiquette because it preserves your mailing list's privacy.
© Dave Johnson/InsiderHow to create a recurring newsletter reminder
If you plan to send a newsletter regularly - whether it's daily, weekly, monthly or on some other schedule - Outlook can remind you automatically about the impending date. You simply need to set up a recurring event in your Outlook calendar.
1. At the bottom left corner of Outlook, click the Calendar icon.
2. In the ribbon, click 'New Appointment.'
3. Fill out the untitled appointment window. Enter a title, such as 'Monthly newsletter.' Enter the first start date and time.
© Dave Johnson/Insider4. In the ribbon, click 'Recurrence'
5. In the Task Recurrence window, specify how often you should be reminded. Select whether it should be daily, weekly or monthly, for example, and set when the event should repeat. When you're done, click 'OK.'
6. When the reminder is all configured, click 'Save & Close.' Now Outlook will let you know when it's time to prep your newsletter.
Tips and tricks for your newsletter
- The subject line of your newsletter is important. It often determines whether someone chooses to open the email at all. Make sure the headline is interesting and can be read on small screens, such as mobile devices. You can use tools like Zurb's Test Subject website to see how a given subject line will fit on a phone display, or you can simply send yourself test emails using your newsletter template.
- Make it easy to scan. Don't build your newsletter in big blocks of text - you want to make it easily scannable so readers can pick out important elements without reading everything. One way to do that is to organize your newsletter into sections, with large headers breaking up each part of the newsletter. You can also use images to visually break up the newsletter, though that won't work for every reader - see the next tip.
- Be thoughtful about images. While images can make your newsletter easy on the eyes, many email clients disable images by default and so a lot of people never see the photos or illustrations you included. That means you should include them, but don't make viewing images essential to enjoying the newsletter.
- Consider formatting with tables. One way to add advanced formatting to an email newsletter is to put text within a table. You can use that to create the impression of two columns of side-by-side text, for example.
Export An Oasis Schedule To The Microsoft Outlook Computer App
© Dave Johnson/InsiderExport An Oasis Schedule To The Microsoft Outlook Computer Program
- If you add a table to your newsletter, you can make table borders invisible. Select the table, right-click and choose 'Table Properties.' Click the Table tab and then choose 'Borders and Shading…' Then click 'None.'
- You can shade cells within a table to add some background color. Select the entire cell - not just some of the text in the cell - and then select the table, right-click and choose 'Table Properties.' Click the Table tab and then choose 'Borders and Shading…' Click the Shading tab and choose the background color you like.
- Keep your text short and straightforward. Resist the urge to include long preambles or lengthy articles. For the best chance of engagement, don't waste your reader's time. Keep the text short and simple.