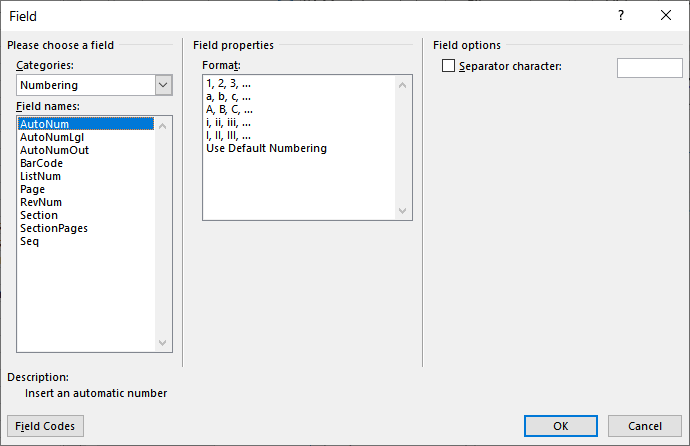Create Different Headers and Footers on Odd and Even Pages. Word also has a built-in option for creating different headers and footers for odd and even pages. By far, the most common use of this feature is to have page numbers appear at the outer edges of facing pages—the way you see it done in most books. To do this, double-click anywhere in. Microsoft Word automatically inserts section breaks before and after the text that has the new page orientation. If you write a book or a long report and your document is already divided into sections, you can click in the section (or select multiple sections), and then change the orientation only for the sections that you have chosen. A tutorial on how to insert different headers and footers on each page of a document in Microsoft Word 2016.Read the text tutorial: https://simpletechtutoria. Unlike in PowerPoint, you can’t reorder pages in Word by dragging pages to the desired positions. Microsoft Word is a word processing application, a long and scrolling document. While PowerPoint is a presentation application and each slide has its elements. But you can use some other methods to move pages in Word.
- Header On Only Range Of Pages Microsoft Word
- Header On Only Range Of Pages Microsoft Word 2016
- Header On Only Range Of Pages Microsoft Word Free
- Header On Only Range Of Pages Microsoft Word Download
When you create a header or footer, Word will by default continue touse it throughout the entire document. To create a different header orfooter for part of a document, you'll need to divide the document intosections, and then break the connection between the header or footerin the current section and the previous one. To do so:
- Insert section breaks; see ARCHIVED: In Microsoft Word, what are sections?
- Click anywhere in the section of your document for which you wantto create a different header or footer.
- In Word 2010 and 2007, select the Insert tab, and then selecteither Header or Footer. Then, select EditHeader or Edit Footer.
In earlier versions of Word, from the View menu, selectHeader and Footer.
- If necessary, move to the header or footer you want tochange.
- On the
Header and Footertoolbar, deselect Linkto Previous. (You can hover over each icon to see itsname.) - Change the existing header or footer, or create a new one for thissection.
Word automatically makes the same changes to the headers or footersfor all subsequent sections. To create a different header or footerfor a subsequent section, repeat the steps above.
This information comes from Microsoft Help and Support article 172180.
How to add different formats page numbers to certain pages in Word?
Adding page numbers to all pages in a Word document is easily and simple for you, but how about adding different formats of page numbers to the certain pages?
Recommended Productivity Tools for Word
More Than 100 Powerful Advanced Features for Word, Save 50% Of Your Time.
Bring Tabbed Editing And Browsing To Office (Include Word), Far More Powerful Than The Browser's Tabs.
Adding page numbers to certain page ranges
Amazing! Use Efficient Tabs in Word (Office) like Chrome, Firefox and New Internet Explorer!
For example, there are five pages existing in your Word document, and you just want the page number to show on the page 2 and page 3, you can do as follows.
Firstly, you need to insert section breaks to divide the whole document into three sections.
Step 1. Put the cursor at the end of the first page, then click Page Layout > Breaks > Next page. See screenshot:
Step 2. Put the cursor at the end of the third page, and click Page Layout > Breaks > Next page.
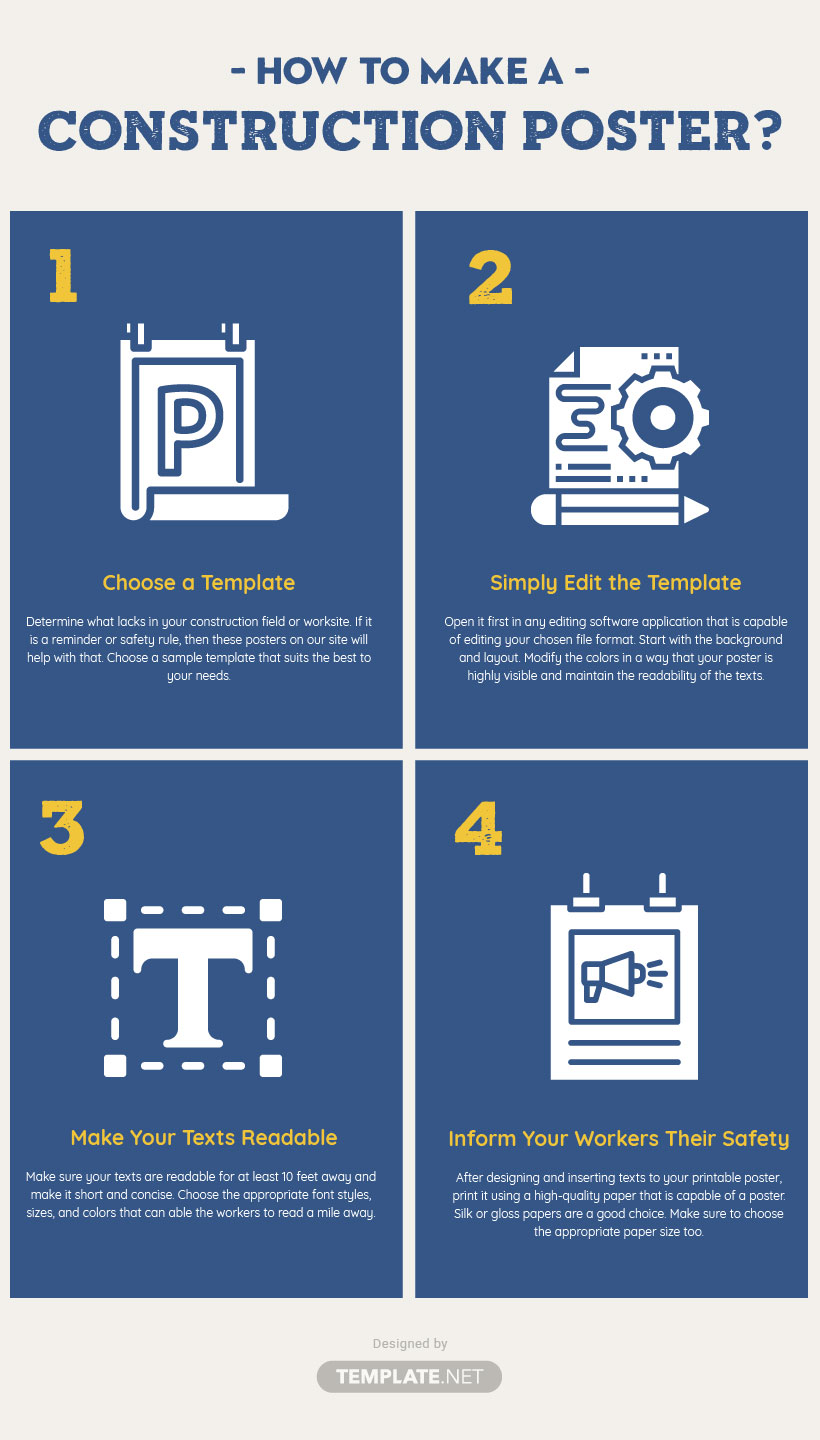
Step 3. Click Home > Show/Hide Editing Marks to show the section breaks in document. See screenshot:
You can see the document has been divided into three sections (Section 1-- Page 1; Section 2—Page 2-3; Section 3 – Page 4-5 Now you can begin to add page numbers to page 2 and page 3.
Step 4.Double click at the top area of Page 2 to activate the Header and then click Design and uncheck Link to Previous. See screenshot:
Step 5. Go back and click on the top of the Page 2 and click Insert > Page Number. See screenshot:
Select a type of page number from Top of Page and Button of Page section under Page Number drop-down menu. Here is the example of clicking Top of Page > Plain Number 1. See screenshot:
Step 6. Double click the contents of the document or click Design > Close Header and Footer to close the Header. See screenshot:

Now the page numbers are only inserted into Page 2 and Page 3:
Tip: If you want to add page numbers to Page 2-3 and Page 6-8, just need to insert three section breaks to divide the document into four sections (Page 1, Page 2-3, Page 4-5 and Page 6-8) then uncheck Link to Previous in Section 2 and Section 4)
Header On Only Range Of Pages Microsoft Word
Add different formats of page numbers
If you want to add different formats of page numbers in different page ranges of a documents, do as follows:
First, divide the document into page ranges by using section break.
Step 1. Put the cursor at the end of the first range and click Page Layout > Breaks > Next page. See screenshot:
Step 2. Repeat step 1 to insert section breaks into the end of each range, here, I just divide the whole document into two ranges. See the screenshot:
Step 3. Double click at the top area of the second range to show the Header and Footer, then click Design and uncheck Link to Previous. See screenshot:
Step 4. Put the cursor at the top area of the first page, and click Insert > Page Number, specify a format you need from the drop-down list, and the page number is inserted. See screenshot:
Step 5. Put the cursor at the start of the second section, and click Insert > Page Number, specify another format you need from the drop-down list.
Header On Only Range Of Pages Microsoft Word 2016
You can see the different formats of page numbers are inserted into the page ranges. See screenshot:
Relative articles:
Header On Only Range Of Pages Microsoft Word Free
Recommended Word Productivity Tools
Kutools For Word - More Than 100 Advanced Features For Word, Save Your 50% Time
- Complicated and repeated operations can be done one-time processing in seconds.
- Insert multiple images across folders into Word document at once.
- Merge and combine multiple Word files across folders into one with your desired order.
- Split the current document into separate documents according to heading, section break or other criteria.
- Convert files between Doc and Docx, Docx and PDF, collection of tools for common conversions and selection, and so on...
or post as a guest, but your post won't be published automatically.