
It is possible to export quick steps and then import the quick steps to another account in the Outlook client using MFCMAPI tool. Here are the steps: 1. Export quick steps into msg files: 1) Open MFCMAPI, and choose: Session- Logon. 2) Select the mail profile for which you want to back up its Quick Steps. Oct 24, 2011 Quick Steps, new in Outlook 2010, is a feature that applies multiple actions at once to an email message. I like to think of Quick Steps as rules that I apply when I want to (rather than setting something up in Rules that is usually applied automatically). With Quick Steps, you can create steps that incorporate one or more actions to automatically deal with a specific message. For example, you can create a step to permanently delete an email, copy.
Microsoft Outlook Quick Steps Tutorial
Jul 09, 2019 For your situation, you can click Manage Quick Steps to change the order. Then click the arrow buttons to manually arrange the orders of quick steps alphabetically. After that, the quick steps will be listed alphabetically. Besides, if you'd like to make Outlook automatically move the email items to the Sender's folder, you can click Rules. To use the Quick Step, just select an email and use your keyboard shortcut, or click the appropriate icon from the Quick Step menu. Microsoft Outlook Tips Previous Tip.
How To Do Quick Steps In Outlook
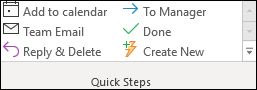
Quick Parts is a feature of Outlook that saves snippets of text or images for quick reuse in future messages. If you find yourself typing the same phrase over and over, for example, creating a Quick Part can help automate your message-writing process. To create a Quick Part for text, follow these six steps.

Using Microsoft Outlook Quick Steps
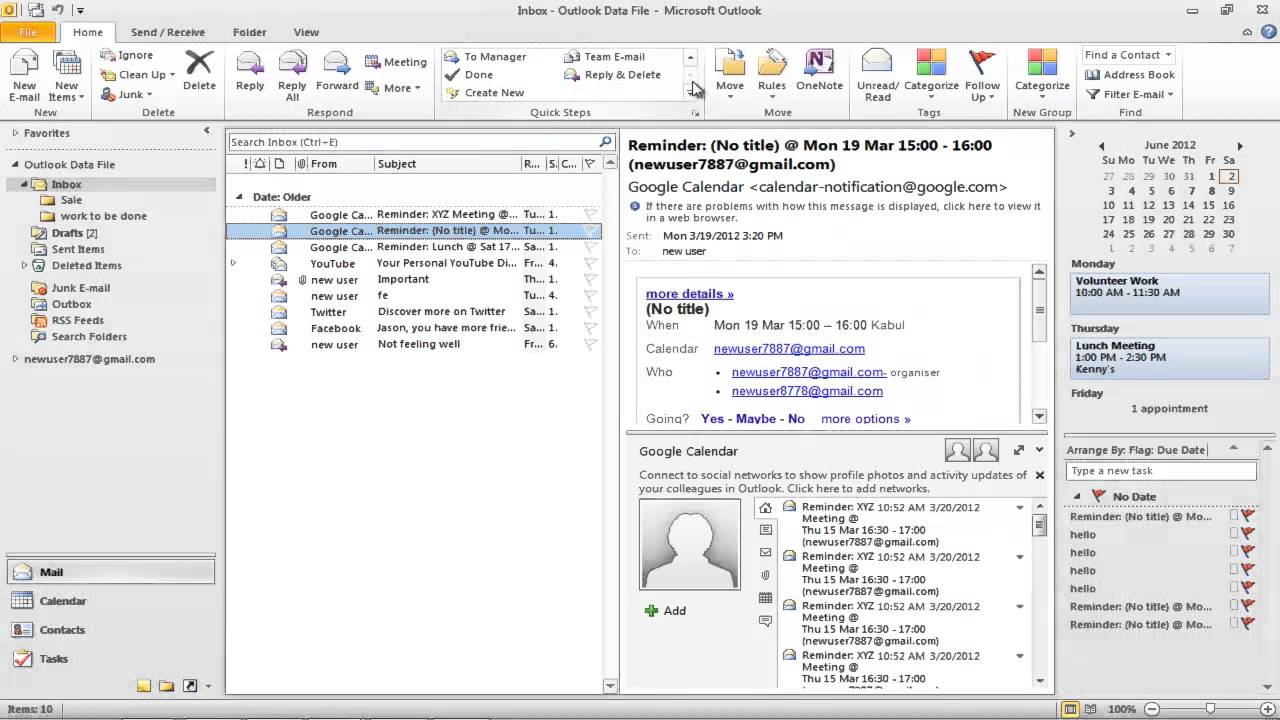
This feature works the same in all modern versions of Microsoft Outlook: 2010, 2013, and 2016.
- Select the text you would like to save as a Quick Part.
- From the Message Ribbon, select Insert, and then from the Text group, select Quick Parts.
- Select Save Selection to Quick Part Gallery.
- In the Create New Building Block dialog box, name the Quick Part, add a brief description, and click OK.
- Now, when composing a message, to quickly add this text, select the Insert tab, select Quick Parts from the Text group, and select the Quick Part you created.
- It is now inserted in your message.