Many people have complained about numerous issues linked with Office application, after upgrading to Windows 10. Here are few such problems and the solutions to fix the MS office issues.
May 21, 2020 Microsoft Word not responding is a common complaint of MS Office users. Fixing it might be as simple as restarting your computer. If that doesn't work, try troubleshooting it. Apr 07, 2021 The device state can be set to any option. The current logon user can be any user. The affected identity should be a work or school account that you can see in Setting Accounts Access work or school. Recovery (safe to do): Remove the work account in Setting Accounts Access work or school, and then restore the work account.
Note: Here I have illustrated all the solutions using MS Word application. You can even make use of these on other Office applications to fix the issues.
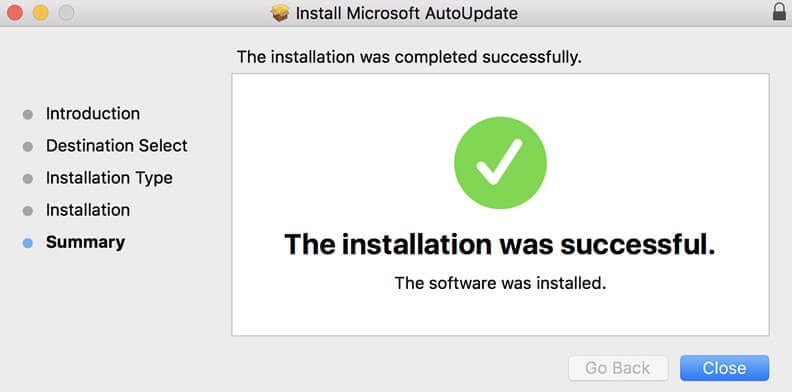
Problem #1: Errors while trying to open Office applications
- Word application shows “Word experienced an error trying to open the file”
- In Excel, you might get 'This file is corrupt and cannot be opened'
- PowerPoint application may render one of the following error
- “The application was unable to start correctly”
- “PowerPoint found a problem with <filename>”
- “Sorry, PowerPoint can’t read <filename>”
Solutions:
Fix 1: Update Office Application
You can update each office application individually. Let’s try with MS Word application.
- Open MS Word and click on the Filetab
- Go to Accountand select Update Options
- Click on UpdateNow button
- Follow the same steps to update other Office applications
Fix 2: Using Command Prompt
Open Command Prompt from admin account and type following command:
| icacls '%programfiles%Microsoft Office 15' /grant *S-1-15-2-1:(OI)(CI)RX |
Then, try to open your Office documents.
Microsoft Word Not Responding
Problem #2: Office Documents Downloaded from Email Attachments Won’t Open
After Windows 10 upgrade, all the Office documents, such as Excel, Word, PPT files, etc., are not opening from email attachments.
Solutions:
Fix 1:Disable Protected View
- Open MS Word application and click on the Filetab
- Go to optionand it takes you to Word Option window
- Select Trust Centerand click on Trust Center Settings button
- From the next window, click on Protected View
- Next, uncheck 'Enabled Protected View for files originating from the Internet' checkbox
Fix 2: Reinstall Office Suite
After following the above-mentioned method, try to open email attachments, if it doesn't work, reinstall your MS Office suite. Before installation, completely uninstall it from your computer. Then, open downloaded documents.
Fix Office Applciation Issues with Remo File Repair Suite:
Repair Office Word Documents: If you fail to open Office document even after Office suites reinstallation, then there is a chance of document corruption. To fix the corrupted documents, you can make use of File Repair Tool. In case, you want to repair Word files, then use Remo Word Repair Tool. The software comes handy to fix corrupted DOCX as well as DOC files in simple 3 steps.
Repair PowerPoint Files - PPT & PPTx
You can download Remo Repair PowerPoint tool to easily repair your corrupt Microsoft Powerpoint files using Remo Repair PowerPoint tool. Use below download button to get the Trial copy and preview the results before purchasing. It supports various Office PowerPoint file formats - .ppt, pptx & pps.
Repair Outlook PST File
The tool is also available for fixing your corrupt or damaged Outlook PST files. So, just follow this simple step-by-step guide to repair PST file using Remo Repair Outlook software.
Step 1: Run Remo Repair Outlook software on your Windows computer. Click the Open Default PST File button and select your corrupt/damaged PST file.
You can opt to Select PST File Manually if you know the PST file location or select Find All Your PST Files option if you have more than one Outlook profile.
Step 2: Next, select either Normal Scan (to fix normal issues) or Smart Scan (if the severity of corruption is high), provide a safe location to save the repaired PST file and hit the Repair button.
Step 3: Once the PST repair process gets completed, verify all the recovered Outlook items.
Problem #3: Office Applications Crashing Frequently on Windows 10
Office application kept on crashing immediately after launch and while opening or editing office documents.
Solution: Repair Office Suite
If your Office applications keep crashing, then repair it using built in Repair tool. To access this-
- Open Control Panel and click on Uninstall a program
- Select MS Office Suite and double click on that
- Select Change from pop up menu and then click on Repair
Problem #4: Unable to Find Office Applications after Windows 10 Upgrade
In Windows 10, there is no shortcut icon present in Start or taskbar. So, you can’t find them easily as in other OS.
Solution: Create a Shortcut Icon
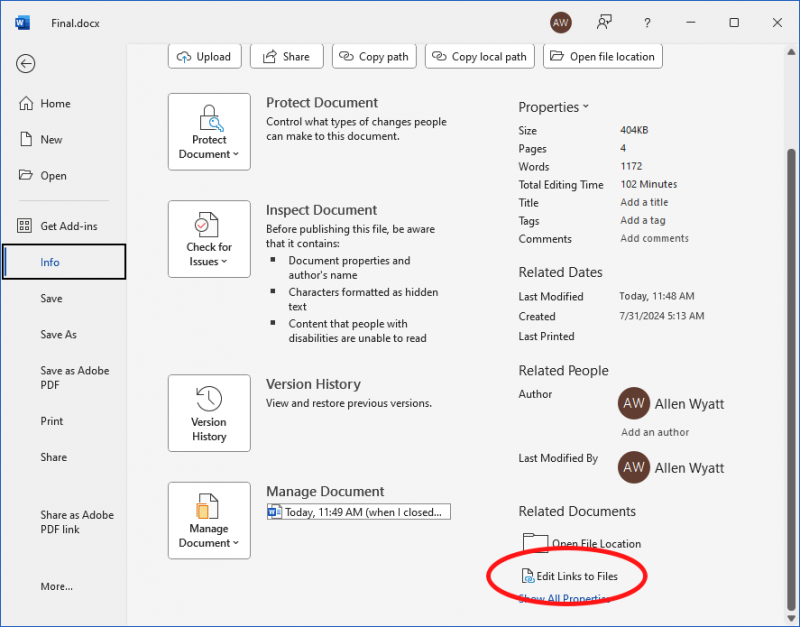
Search an existing document and pin it to taskbar.
- Search for Word application from search box
- Right Click on it and select Pin to Taskbar option
It creates shortcut icon on taskbar. You can even create shortcut icon on at a time by using following method
- Open File Explorer
- Go the path specified below-
| To reach 32-bit Office - C:Program Files (x86)Microsoft OfficerootOffice16 To reach 64-bit Office o- C:Program FilesMicrosoft OfficerootOffice16 |
- Search for Office applications for which you want to create shortcut
- Right click on it and select Create Shortcut
- Then, press Yes to create shortcut
Problem #5: Unable to Save Files after upgrading to Windows 10
If you fail to save Office documents after upgrading to Windows 10, then follow the below mentioned steps.

Solution: Fix using Command Prompt
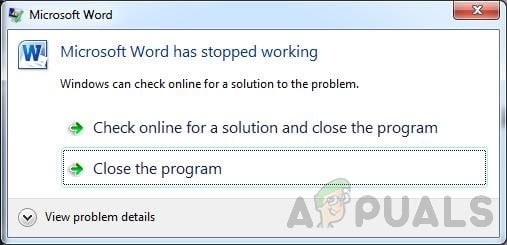
- Open command prompt from admin account and type cd %userprofile%
- Hit Enter
- Then, type cd OneDrive on command prompt and hit Enter
- Next, type icacls %userprofile%OneDrive /inheritance:e and press Enter
Now, you should be able to fix Microsoft Office issues that occurred after Windows 10 upgrade. Next time before upgra
This is a short note to help those folks who are having problems with opening Word documents after a critical update from Windows last week. It appears it is unique to folks with some specific HP software.
Microsoft Word 2000 Not Working
After studying it, I would recommend going to Add/Remove Programs and remove the HP Share-to-Web program (unless you are really using that feature…most people don’t). If you do use that feature or want to learn more about the cause and fix for this problem. Visit Microsoft’s Support site and read their article.