26, 2015: Apple has released an update to El Capitan, OS X 10.11.1, which addresses the issues with Office 2016 reported below. See the announcement in ComputerWorld. 13, 2015: Microsoft today released updates for each of its Office 2016 apps, introducing feature improvements, security enhancements, and bug fixes to Outlook, Excel, PowerPoint, and Word. OneDrive support for Mac OS X Yosemite 10.10 and Mac OS X El Capitan 10.11 support is ending on February 1 st. Literally Im looking for other apps if this inst fixed, please read the comments, fix this is the middle of the semester. All of these features will be rolling out for OneDrive for Business only at this time but we plan to. As such, we are ending support for the OneDrive Desktop application (sync client) on Mac OS X Yosemite 10.10 and Mac OS X El Capitan 10.11 effective February 1, 2019. Note: Both Mac OS X Yosemite 10.10 and Mac OS X El Capitan 10.11 are out of Apple’s mainline support since August 2017 and August 2018 respectively.
-->Original KB number: 10104
Summary
This article is for anyone who can't sync OneDrive for Business. You'll find detailed troubleshooting steps towards resolving the sync issues. The estimated time of completion is 5-10 minutes.
Note
To determine which OneDrive sync client you're using, see Which OneDrive sync client am I using?
If you are using OneDrive not OneDrive for Business, and you encountered sync issue, you can look for the solutions in Fix OneDrive sync problems.

Update OneDrive for Business to the current release
If you come from the article Fix OneDrive sync problems, see Is the library configured to be available offline? to begin at the next step.
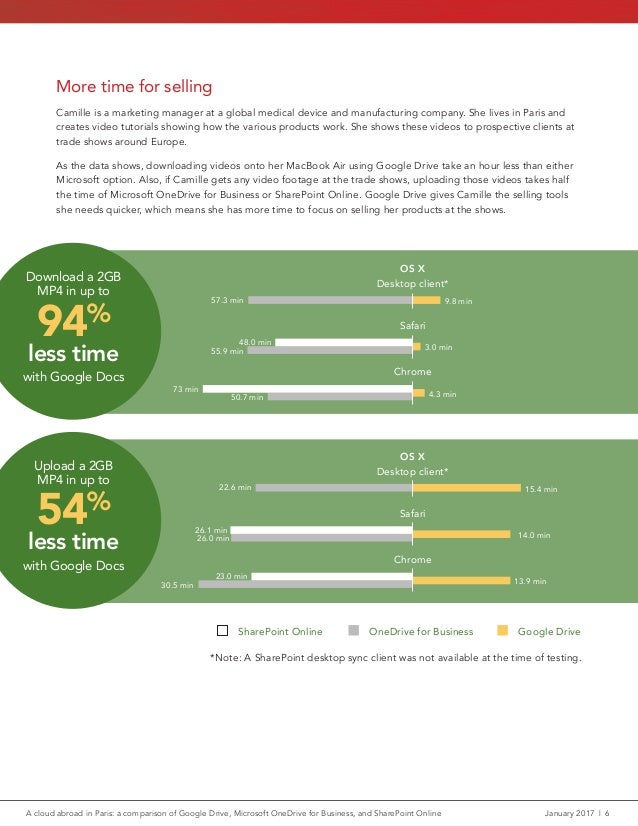
OneDrive for Business is updated frequently. If you don't have the most current version of the groove.exe sync app, you might have problems syncing. Follow these steps to make sure you have the latest version.
Before we are starting to troubleshoot OneDrive for Business sync issue, we'd better to do some basic checking at first.
Review conflicts
Sometimes a conflict is detected between the local and server copies of files you're trying to sync.
When a conflict is detected, you may see a sync error notification briefly. After that, the OneDrive for Business icon will display an error indicator in your system tray.
To resolve the conflict, right-click or press and hold the OneDrive for Business icon, and then choose Resolve. You will see the options available for your conflict.
If a conflict occurred with an Office file type, you should see the following options:
- Open to Resolve opens the file in a coauthor view. First select Save to refresh the open copy with the new content. That will appear highlighted, so you can easily reconcile changes.
- Save a Copy lets you save a copy of your version outside the synced folder.
- Discard discards your changes and fetches the new version from the server.
In most cases, you will you'll choose Open to Resolve.
If a conflict occurred with a non-Office file type, you should see the following options:
- Choose displays information about both versions, and lets you choose whether to keep the server version, your version, or both. Only the server version is saved in the synced folder and library.
- Save a Copy lets you save a copy of your version outside the synced folder.
- Discard discards your changes and fetches the new version from the server.
In some cases, OneDrive for Business may not mark conflicts in a non-Office file as an error, but instead save both versions locally. This results from editing conflicts. Editing conflicts with Office files are reported as sync problems and you can fix them as described above. But editing conflicts with other types of files are not reported as sync problems. Instead, OneDrive for Business creates a new version of the file, and appends the device name to the file name. For example:
When you see this happen, it's up to you to decide how to treat these file versions. You might consider one of these actions:
- If possible, compare the file versions by opening them in an application, merge changes into one, consolidated version, and then delete the other versions.
- Rename file versions to distinguish them.
- Keep both versions of the file.
Note
OneDrive for Business will create up to 10 conflict versions for these types of files.
Did this solve your problem?
- If yes, we're glad that your issue is resolved.
- If no, see Clear cached files.
Clear cached files
Sometimes, the Microsoft Office Upload Center may affect the OneDrive for Business syncing with SharePoint library, it also may stop the SharePoint sync from progressing.
Try clearing cached files from Upload Center. To do this, follow these steps:
- In the notification area of your task bar, find the Microsoft Office Upload Center icon, which is a white up-arrow in an orange circle. (If there are two of these, use the darker one.)
- Right-click the icon, and then choose Settings.
- Choose Delete cached files.
- Confirm by choosing Delete cached information.
Did this solve your problem?
- If yes, we're glad that your issue is resolved.
- If no, see Stop and resync your libraries.
Stop and resync your libraries
If you're seeing a large number of errors, and you'd rather not try to resolve each one individually, you might consider starting over: Stop syncing the library, and then sync it again, getting fresh data.
When you stop syncing a folder, this simply disconnects the folder from the library. All files are retained in both the previously synced folder and in the library. Before you sync the library to a new folder, you may want to rename the old one, so that the expected name is available for the new folder. Otherwise, the new folder will be named as a copy, for example, OneDrive @ Contoso 1. Unless you specified a different location for your folder, the folder is located at C:Users<username>OneDrive @ <organization name>.
Important

Do not rename the synced folder after the sync is established. That will break the sync relationship.
- To stop syncing a library, follow these steps.
- To start syncing a library again, follow these steps.
Did this solve your problem?
- If yes, we're glad that your issue is resolved.
- If no, see Reset the OneDrive for Business cache.
Restrictions and limitations
Sometimes the content you try to sync may not be supported. There are several restrictions on the number of items, size, and file names that might cause your sync to stop.
Read this article to understand limits to the number of items that can be synchronized, size limits, character limits for files and folders, invalid characters and invalid file types. Make sure the files you are trying to sync do not fall into the restrictions or limitations stated in the article. The article also has an automated method for you to rename files and folders so that it will conform with the current requirements of the service.
Did this solve your problem?
Onedrive For Business Sync El Capitan Software
- If yes, we're glad that your issue is resolved.
- If not, see Repair a sync connection.
Is the library configured to be available offline
A SharePoint administrator may prohibit syncing for a SharePoint site or library. In this case, you will see the following symptoms:
When you view the library in a browser, the Sync button is missing.
When you try to sync the library, you receive the following error:
Options set for this library by your administrator prohibit users from syncing it to a local computer. For more information, see your SharePoint administrator.
If you're not a SharePoint administrator, work with your SharePoint administrator to enable syncing of the site.
If you are a site administrator, use the following steps to confirm the site is available for syncing.
- Browse to the SharePoint site.
- Choose the Settings gear, then choose Site Settings.
- In the Search section, choose Search and Offline Availability.
- In the Offline Client Availability section, choose Yes.
- Choose OK.
If you are an administrator of the library, use the following steps to confirm the library is available for syncing.
- Browse to the library.
- Choose the Library tab then choose Library Settings.
Note
If you don't have the Library tab, select the Gear icon for the Settings menu and then select Library settings.
- This is a section to insert various notes.
- In the General Settings section, choose Advanced Settings.
- In the Offline Client Availability section, choose Yes.
- Choose OK.
Did this solve your problem?
- If yes, we're glad that your issue is resolved.
- If no, see Confirm or correct your credentials.
Confirm or correct your credentials
If you are not signed in to the SharePoint Online site, you should log in and select the Keep me signed in option to make sure the OneDrive for Business synchronization process works well.
When you supply credentials, be sure to use the credentials associated with the library. In most cases, this will be your Office 365 credentials.
Did this solve your problem?
- If yes, we're glad that your issue is resolved.
- If no, see Review conflicts.
Repair OneDrive for Business or Office installation

Before you try uninstalling and reinstalling, try repairing OneDrive for Business or Office. Repairing your Office installation can often resolve issues without the need to uninstall and reinstall. Follow this article to learn how to repair Office programs.
Did this solve your problem?
- If yes, we're glad that your issue is resolved.
- If no, see Uninstall and reinstall OneDrive for Business or Office.
Reset Internet Explorer
If previous troubleshooting steps do not help, and other people can sync the library, you may have a custom Internet option that is interfering with the sync. You can try resetting Internet Explorer to its default state, or you can open a support case with Microsoft.
Note
Resetting Internet Explorer removes all previous customizations of Internet Options. This process cannot be undone.
Did this solve your problem?
- If yes, we're glad that your issue is resolved.
- If no, see Your issue was not resolved.
Your issue was not resolved
Sorry, but we cannot resolve this issue by using this guide. Here are some other ideas that might help you resolve the problem:
- Use the self-help options on the Office 365 Community website.
- Create a support incident at Microsoft Online Services support. Ask your IT administrator to use the above link to create a new support incident.
Repair a sync connection
You can fix sync errors you get while using the OneDrive for Business sync app by choosing View sync problems... in the OneDrive for Business menu. The error dialog recommends solutions for each sync error.
You can also clear all sync errors at once by repairing the sync connection for your OneDrive for Business libraries. Follow these steps to run the Repair command.
Did this solve your problem?
- If yes, we're glad that your issue is resolved.
- If no, see Review conflicts.
Reset the OneDrive for Business cache
Sometimes the OneDrive for Business cache needs to be removed and rebuilt in order to sync.
Did this solve your problem?
- If yes, we're glad that your issue is resolved.
- If no, see Repair OneDrive for Business or Office installation.
Uninstall and reinstall OneDrive for Business or Office
The steps to uninstall and reinstall either OneDrive for Business or Office depend on whether you installed the applications through a setup program (MSI), or through Click-to-run. Read this article to learn how to tell how Office or the OneDrive for Business sync app was installed.
If you installed Office through Click-to-run, do the following:
- To uninstall Office, follow these steps.
- To reinstall Office, follow these steps.
If you installed Office applications through a setup program (MSI), do the following:
- To uninstall Office from the Control Panel, follow these steps.
- To reinstall Office, contact your organization's administrator for installation media.
If you installed the OneDrive for Business sync app through a setup program (MSI), do the following:
- To uninstall the sync app from the Control Panel, follow these steps.
- To reinstall the sync app, follow these steps.
Onedrive For Business Sync El Capitan Download
Did this solve your problem?
- If yes, we're glad that your issue is resolved.
- If no, see Reset Internet Explorer.