
Teamviewer is a wonderful tool to access your computer (or any other device) remotely if you need to use your a graphical screen. Probably is not as secure as other linux solutions (as VNC or a VPN) but the main advantage is that is very easy to install and configure.
Suppose that we are on holidays far from home and we need to accomplish a task on our home computer using the graphical desktop. We have in our hands another device (for example a nexus7 tablet) and we are connected to WiFi hotspot. There is Teamviewer Apps for Android and IOS. We need Teamviewer installed in both machines: Desktop at home and our tablet, So I’m going to explain how can you launch remotely Teamviewer in your remote computer at home just for the time you need it to perform a particular task. As soon as we finished our job, we will stop it again to be safer.

Remote Reboot Using Teamviewer
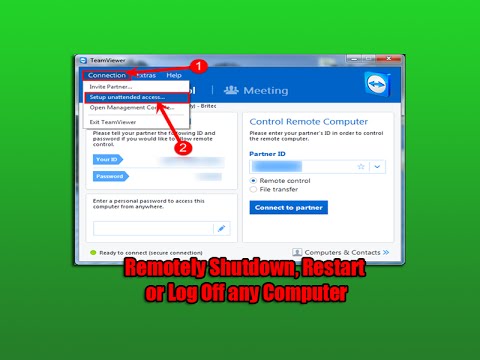
I assume that you’ve already installed Teamviewer in your linux box and you also have a ssh account to login into your remote linux machine at home (user@home_machine:~$). Visual studio package manager console.
Steps:


Teamviewer Remote Reboot Greyed Out
- Login into your home linux box through ssh. Don’t use root access unless it was necessary. Use ‘sudo’ instead.
- Locate where teamviewer is installed:
user@home_machine:~$whereis teamviewer - Now run this command to get the list of commands:
user@home_machine:~$/usr/bin/teamviewer –help - Now we will check ID number for calling remotely our device and the current status of teamviewer daemon in our computer:
user@home_machine:~$/usr/bin/teamviewer –info - If we don’t remember the password to connect to teamviewer in our home machine we can reset it using this command:
user@home_machine:~$/usr/bin/teamviewer –passwdMYnewpassword - Now it’s time to enable the teamviewer daemon and launch (start) it. check that it’s up and running:
user@home_machine:~$sudo teamviewer –daemon start - We check again the status:
user@home_machine:~$sudo teamviewer –info - … and now we check that new connections are opened to teamviewers servers:
user@home_machine:~$sudo netstat -ntap | grep teamviewer - Now close your ssh session to your home computer otherwise you won’t be able to connect to teamviewer remotely. Once closed the ssh session try to connect to your home PC remotely using any other device you had in your hands.
- Once you finish close the teamviewer session and reconnect to your home computer again with ssh. We will stop teamviewer until the next time we needed it again. Commands to perform this final step is:
user@home_machine:~$sudo teamviewer –daemon stop
Teamviewer Remote Reboot Mac
Open the downloaded.tvc file which will connect TeamViewer / Take Control Viewer into the device remotely On the actions bar at the top, click Actions Reboot Reboot in Safe Mode Choose to be notified when the device comes online When TeamViewer notifies that the device is online, click the Take Control button for the device from the dashboard. For more tips and tricks visit: Team viewer from: to remotely shutdown, log off. Thankfully, you can still reboot or shut down a remote PC, but you’ll need to do it manually via the Command Prompt. While connected to a remote PC, save all open documents and then launch the Command Prompt from the Start Menu in Windows 7 and earlier (Start Run cmd) or search for Command Prompt or cmd from the Windows 8 or Windows 10 Start Menu.