Jun 08, 2017 TeamViewer can punch through a double NAT. Chris Breen’s 2012 directions on using SSH to reboot or shutdown a Mac via a Terminal session remain accurate, so I refer you there. The TeamViewer Host app is: TeamViewer Host is running as a system service and is used for 24/7 access to remote computers, including login/logout and remote reboot - optimized for server maintenance or home-office access. So it is intended to be running 24/7. But if you want to disable it: Find it using the launchctl list in Terminal. Posted by Hex Out 23rd Oct 2019 2nd Jun 2020 Posted in macOS, Troubleshooting Tags: catalina, Mac, macOS, Recovery mode, Teamviewer, Terminal, Troubleshooting In this post i’m going to provide two solutions for a recent issue with MacOS Catalina, where the macOS can’t boot after removing the Teamviewer. Navigate to HKEYLOCALMACHINE SOFTWARE Policies Microsoft WindowsNT Terminal Services Client. Right-click the Client folder and select New DWORD (32-bit) value. Name the new DWORD as fClientDisableUDP. Set the Value data to 1, Base to Decimal. Reboot the client machine. Fix RDP freezing via Group Policy Editor. Press Win+R to open the Run box. Close TeamViewer (make sure the process has completely disappeared) Put script file in the root directory of your Home folder (Click Go, Home is easy way to get to Home folder, of course) Open Terminal. Run the script by typing the following exactly: sudo./TeamViewer-id-changer.py. Reboot the computer. (It worked for me).
- Restart Teamviewer Terminal Key
- Restart Teamviewer Terminal Download
- Restart Teamviewer Terminal 10
- Restart Teamviewer Terminal Download
Use these steps when a Remote Desktop client can't connect to a remote desktop but doesn't provide messages or other symptoms that would help identify the cause.
Check the status of the RDP protocol
Check the status of the RDP protocol on a local computer
To check and change the status of the RDP protocol on a local computer, see How to enable Remote Desktop.
Note
If the remote desktop options are not available, see Check whether a Group Policy Object is blocking RDP.
Check the status of the RDP protocol on a remote computer
Important
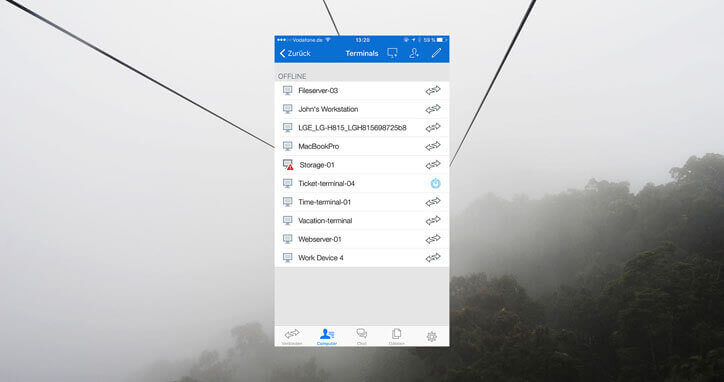
Follow this section's instructions carefully. Serious problems can occur if the registry is modified incorrectly. Before you start modifying the registry, back up the registry so you can restore it in case something goes wrong.
To check and change the status of the RDP protocol on a remote computer, use a network registry connection:
- First, go to the Start menu, then select Run. In the text box that appears, enter regedt32.
- In the Registry Editor, select File, then select Connect Network Registry.
- In the Select Computer dialog box, enter the name of the remote computer, select Check Names, and then select OK.
- Navigate to HKEY_LOCAL_MACHINESYSTEMCurrentControlSetControlTerminal Server.
- If the value of the fDenyTSConnections key is 0, then RDP is enabled.
- If the value of the fDenyTSConnections key is 1, then RDP is disabled.
- To enable RDP, change the value of fDenyTSConnections from 1 to 0.
Check whether a Group Policy Object (GPO) is blocking RDP on a local computer
If you can't turn on RDP in the user interface or the value of fDenyTSConnections reverts to 1 after you've changed it, a GPO may be overriding the computer-level settings.
To check the group policy configuration on a local computer, open a Command Prompt window as an administrator, and enter the following command:
After this command finishes, open gpresult.html. In Computer ConfigurationAdministrative TemplatesWindows ComponentsRemote Desktop ServicesRemote Desktop Session HostConnections, find the Allow users to connect remotely by using Remote Desktop Services policy.
Restart Teamviewer Terminal Key
If the setting for this policy is Enabled, Group Policy is not blocking RDP connections.
If the setting for this policy is Disabled, check Winning GPO. This is the GPO that is blocking RDP connections.
Check whether a GPO is blocking RDP on a remote computer
To check the Group Policy configuration on a remote computer, the command is almost the same as for a local computer:
The file that this command produces (gpresult-<computer name>.html) uses the same information format as the local computer version (gpresult.html) uses.
Modifying a blocking GPO
You can modify these settings in the Group Policy Object Editor (GPE) and Group Policy Management Console (GPM). For more information about how to use Group Policy, see Advanced Group Policy Management.
Restart Teamviewer Terminal Download
To modify the blocking policy, use one of the following methods:
- In GPE, access the appropriate level of GPO (such as local or domain), and navigate to Computer Configuration > Administrative Templates > Windows Components > Remote Desktop Services > Remote Desktop Session Host > Connections > Allow users to connect remotely by using Remote Desktop Services.
- Set the policy to either Enabled or Not configured.
- On the affected computers, open a command prompt window as an administrator, and run the gpupdate /force command.
- In GPM, navigate to the organizational unit (OU) in which the blocking policy is applied to the affected computers and delete the policy from the OU.
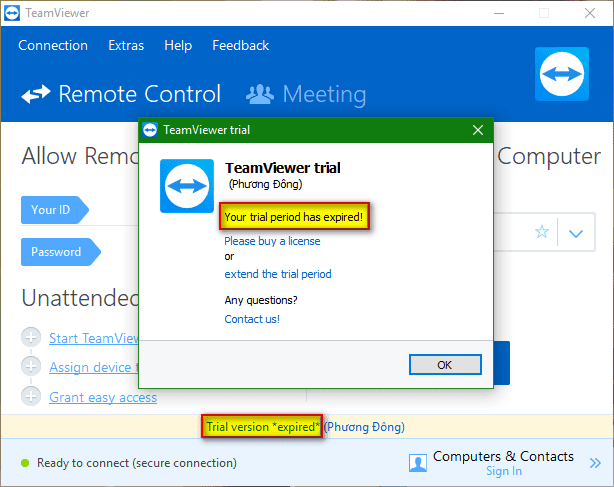
Check the status of the RDP services
On both the local (client) computer and the remote (target) computer, the following services should be running:
- Remote Desktop Services (TermService)
- Remote Desktop Services UserMode Port Redirector (UmRdpService)
You can use the Services MMC snap-in to manage the services locally or remotely. You can also use PowerShell to manage the services locally or remotely (if the remote computer is configured to accept remote PowerShell cmdlets).
On either computer, if one or both services are not running, start them.
Note
If you start the Remote Desktop Services service, click Yes to automatically restart the Remote Desktop Services UserMode Port Redirector service.
Check that the RDP listener is functioning
Important
Follow this section's instructions carefully. Serious problems can occur if the registry is modified incorrectly. Before you starty modifying the registry, back up the registry so you can restore it in case something goes wrong.
Check the status of the RDP listener
For this procedure, use a PowerShell instance that has administrative permissions. For a local computer, you can also use a command prompt that has administrative permissions. However, this procedure uses PowerShell because the same cmdlets work both locally and remotely.
To connect to a remote computer, run the following cmdlet:
Enter qwinsta.
If the list includes rdp-tcp with a status of Listen, the RDP listener is working. Proceed to Check the RDP listener port. Otherwise, continue at step 4.
Export the RDP listener configuration from a working computer.
- Sign in to a computer that has the same operating system version as the affected computer has, and access that computer's registry (for example, by using Registry Editor).
- Navigate to the following registry entry:
HKEY_LOCAL_MACHINESYSTEMCurrentControlSetControlTerminal ServerWinStationsRDP-Tcp - Export the entry to a .reg file. For example, in Registry Editor, right-click the entry, select Export, and then enter a filename for the exported settings.
- Copy the exported .reg file to the affected computer.
To import the RDP listener configuration, open a PowerShell window that has administrative permissions on the affected computer (or open the PowerShell window and connect to the affected computer remotely).
To back up the existing registry entry, enter the following cmdlet:
To remove the existing registry entry, enter the following cmdlets:
To import the new registry entry and then restart the service, enter the following cmdlets:
Replace <filename> with the name of the exported .reg file.
Test the configuration by trying the remote desktop connection again. If you still can't connect, restart the affected computer.
If you still can't connect, check the status of the RDP self-signed certificate.
Check the status of the RDP self-signed certificate
- If you still can't connect, open the Certificates MMC snap-in. When you are prompted to select the certificate store to manage, select Computer account, and then select the affected computer.
- In the Certificates folder under Remote Desktop, delete the RDP self-signed certificate.
- On the affected computer, restart the Remote Desktop Services service.
- Refresh the Certificates snap-in.
- If the RDP self-signed certificate has not been recreated, check the permissions of the MachineKeys folder.
Check the permissions of the MachineKeys folder
- On the affected computer, open Explorer, and then navigate to C:ProgramDataMicrosoftCryptoRSA.
- Right-click MachineKeys, select Properties, select Security, and then select Advanced.
- Make sure that the following permissions are configured:
- BuiltinAdministrators: Full control
- Everyone: Read, Write
Check the RDP listener port
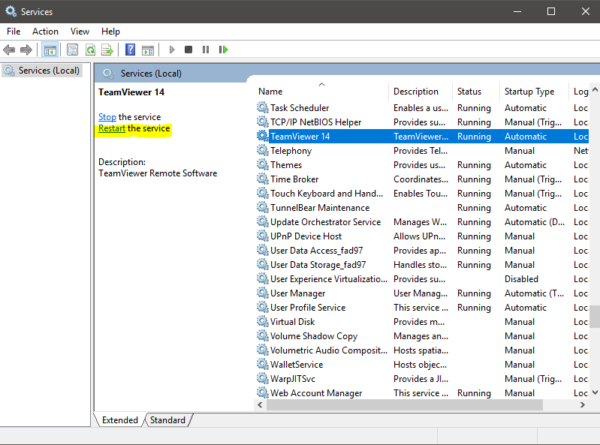
On both the local (client) computer and the remote (target) computer, the RDP listener should be listening on port 3389. No other applications should be using this port.
Important
Follow this section's instructions carefully. Serious problems can occur if the registry is modified incorrectly. Before you starty modifying the registry, back up the registry so you can restore it in case something goes wrong.
To check or change the RDP port, use the Registry Editor:
- Go to the Start menu, select Run, then enter regedt32 into the text box that appears.
- To connect to a remote computer, select File, and then select Connect Network Registry.
- In the Select Computer dialog box, enter the name of the remote computer, select Check Names, and then select OK.
- Open the registry and navigate to HKEY_LOCAL_MACHINESYSTEMCurrentControlSetControlTerminal ServerWinStations<listener>.
- If PortNumber has a value other than 3389, change it to 3389.
Important
You can operate Remote Desktop services using another port. However, we don't recommend you do this. This article doesn't cover how to troubleshoot that type of configuration.
- After you change the port number, restart the Remote Desktop Services service.
Check that another application isn't trying to use the same port
For this procedure, use a PowerShell instance that has administrative permissions. For a local computer, you can also use a command prompt that has administrative permissions. However, this procedure uses PowerShell because the same cmdlets work locally and remotely.
Restart Teamviewer Terminal 10
Open a PowerShell window. To connect to a remote computer, enter Enter-PSSession -ComputerName <computer name>.
Enter the following command:
Look for an entry for TCP port 3389 (or the assigned RDP port) with a status of Listening.
Note
The process identifier (PID) for the process or service using that port appears under the PID column.
To determine which application is using port 3389 (or the assigned RDP port), enter the following command:
Look for an entry for the PID number that is associated with the port (from the netstat output). The services or processes that are associated with that PID appear on the right column.
If an application or service other than Remote Desktop Services (TermServ.exe) is using the port, you can resolve the conflict by using one of the following methods:
- Configure the other application or service to use a different port (recommended).
- Uninstall the other application or service.
- Configure RDP to use a different port, and then restart the Remote Desktop Services service (not recommended).
Check whether a firewall is blocking the RDP port
Use the psping tool to test whether you can reach the affected computer by using port 3389.
Restart Teamviewer Terminal Download
Go to a different computer that isn't affected and download psping from https://live.sysinternals.com/psping.exe.
Open a command prompt window as an administrator, change to the directory in which you installed psping, and then enter the following command:
Check the output of the psping command for results such as the following:
- Connecting to <computer IP>: The remote computer is reachable.
- (0% loss): All attempts to connect succeeded.
- The remote computer refused the network connection: The remote computer is not reachable.
- (100% loss): All attempts to connect failed.
Run psping on multiple computers to test their ability to connect to the affected computer.
Note whether the affected computer blocks connections from all other computers, some other computers, or only one other computer.
Recommended next steps:
- Engage your network administrators to verify that the network allows RDP traffic to the affected computer.
- Investigate the configurations of any firewalls between the source computers and the affected computer (including Windows Firewall on the affected computer) to determine whether a firewall is blocking the RDP port.