Summary :
- Teamviewer Force Remote To Boot In Recovery Mode Mac
- Teamviewer Force Remote To Boot In Recovery Mode Download
TeamViewer is used widely and frequently by users all over the world. It works fine usually; however, when some errors occur in TeamViewer, it will not work. When that really happens, you should start to find every possible means to fix TeamViewer not working.
Hi all, Can ayone tell me whether TeamViewer runs on a remote Win Srvr 2016 Essentials DC when in Directory Services Recovery Mode (DSRM)? I need to boot into DSRM remotely but only if I'll still be able to access it via TeamViewer after the reboot. Open Disk Utility and check the left sidebar for the name of your disk. For Macs running Catalina, look for the name that does not end in '- Data'. Select the disk in the sidebar. Click 'Mount' in the toolbar (if you only see 'Unmount', it is already mounted and you don't need to do anything). Quit Disk Utility.
You may need the MiniTool Software sometime in order to organize system & protect data.
What is TeamViewer? It is actually a proprietary software application that has been designed for:
- Remote control (the main function)
- Desktop sharing
- Online meetings
- Web conferencing
- File transfer between different computers
- Etc.
To force Windows to restart in Safe Mode you'll need to access Advanced Startup Options in Windows 10 and Windows 8. Then, to get to Safe Mode from a command prompt, you'll use a bcdedit command. There are several iterations of the Safe Mode command prompt you can use, depending on why you need to restart in Safe Mode. Boot device options: By default, BIOS cycles through several boot options before going to the operating system on your hard drive. In this default mode, someone can boot the device using an unauthorized disk or flash drive. Your IT professional can make certain that office computers only boot from the hard drive.
With good compatibility, the TeamViewer can work well on a lot of platforms, such as Windows, macOS, Chrome OS, iOS, and Android. Omnisphere 2 waiting for volume to be inserted.
Teamviewer Force Remote To Boot In Recovery Mode Mac
TeamViewer Not Working in Windows 10
Windows 10 is running on more than 800 million devices. Recently, I noticed a problem in it: the TeamViewer not working. Many users reported that they can't use it anymore after upgrading systems to Windows 10.
- There is no connection to partner.
- The session limit of Teamviewer is reached.
- The Teamviewer can’t be opened in Windows.
- The Teamviewer has stopped working suddenly.
- The Teamviewer can’t be connected to another computer.
TeamViewer Stops Working: Cases
The possible cases of TeamViewer issues include:
- TeamViewer remote control not working
- TeamViewer remote printing not working
- TeamViewer audio not working
- TeamViewer file transfer not working
- TeamViewer mouse not working
- TeamViewer wake on LAN (Local Area Network) not working
When you are one of the victims, you should read the following content carefully in order to find suitable methods for solving the TeamViewer problems.
Teamviewer Force Remote To Boot In Recovery Mode Download
How to Fix TeamViewer Issues on Windows Computers
I’ll summarize 5 solutions for you to settle down the TeamViewer problems.
Update Your TeamViewer to the Latest Version
You’d better go to check the version of TeamViewer running on your computer. If it’s not the newest one, please install the latest version. This will solve the problem effectively when the TeamViewer version is not compatible with your Windows 10.
Lower the Screen Resolution
Another incompatible event is the screen resolution of PC is not computer with TeamViewer, so it won’t work. Generally, the problem is caused when the screen resolution is too high.
In this case, you should lower the screen resolution of your PC by following steps:
- Right click on the blank area of your PC screen.
- Choose Display settings.
- The Display is checked in the left pane. Now, find Resolution area in the right pane.
- Click on the downward arrow to select a lower screen resolution.
- Click on the Keep changes button in the pop-up window to confirm.
- Try TeamViewer again.
Turn off Windows Firewall
- Click on the Windows search icon or box on taskbar.
- Type firewall into the textbox.
- Select Windows Defender Firewall from result.
- Select Turn Windows Defender Firewall on or off from the left pane.
- In the Customize Settings window, check Turn off Windows Defender Firewall (not recommended) under Private network settings and Public network settings.
- Click on the OK button to confirm.
Run Windows Troubleshooter
- Open Settings app by pressing Start + I.
- Click on the Update & Security option in the Settings window.
- Select Troubleshoot in the left sidebar.
- Scroll down to the Find and fix other problems area in the right-hand panel.
- Select Windows Store apps.
- Click on the Run the Troubleshooter button that appears after previous step.
- Launch the TeamViewer again to see whether it runs smoothly.
This way is only suitable for the TeamViewer downloaded from Windows Store.
Adjust the Registry
- Open Windows Search.
- Type regedit.
- Go to this path: HKEY_LOCAL_MACHINESOFTWAREWOW6432Node.
- Select TeamViewer key.
- Select File from menu bar.
- Go to File, Export and then add DisableDuplicationAPI to your registry.
- Close Registry Editor.
- Open Windows Search.
- Type msc and press Enter.
- Scroll down to find TeamViewer.
- Right click on it and select Restart.
If you can’t find the TeamViewer key in step 4, please create a new key and name it TeamViewer.
If all the above 5 methods failed, please try to fix TeamViewer not working by updating your Windows.
Most IT guy's know how to restart a computer into Safe Mode, either with MSCONFIG or F8 when booting, but sometimes we want a quick way to reboot into Safe Mode; remotely, from the command line.
Below are instructions for Windows 7 and XP
9 Steps total
Step 1: Windows 7
Login to the computer
Step 2: ..command prompt..
Open a command prompt; with elevated rights, type the following, then press ENTER; where is one of the listed options below:
* bcdedit /set {default} safeboot
Modes:-
* Safe Mode:
bcdedit /set {default} safeboot minimal
* Safe Mode with Networking:
bcdedit /set {default} safeboot network
* Safe Mode with Command Prompt:
bcdedit /set {default} safeboot minimal
bcdedit /set {default} safebootalternateshell yes
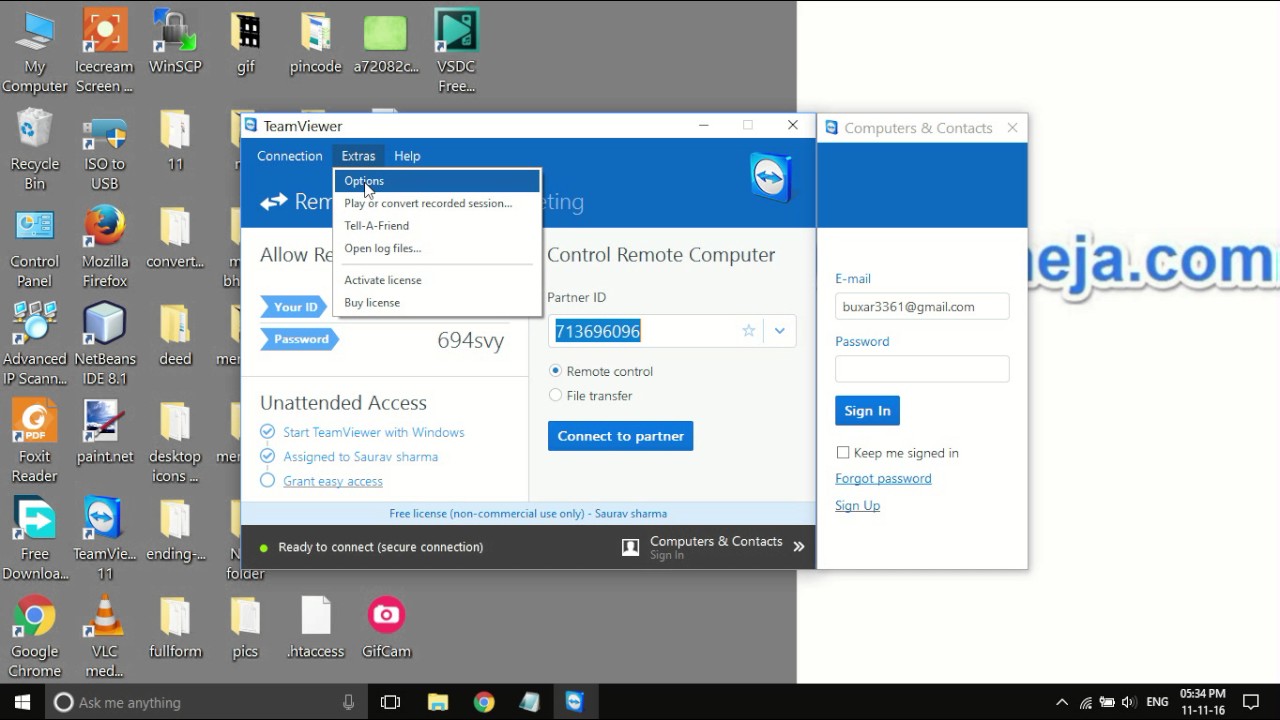
Step 3: ..reboot..
Reboot the computer, which will start in the mode you chose is step 2.
Until you reset bcdedit in step 4, the computer will always reboot in this mode.
Step 4: ..reset.
When you've finished using Safe Mode, you need to reset bcdedit to start the computer into a full OS Autocad 2016 xforce 64 bit.
Open a command prompt; with elevated rights, and type the following, then press ENTER:
* bcdedit /deletevalue {default} safeboot
When you reboot the computer, it will boot into the full OS
Step 5: Windows XP
Step 6: ..open..
Open Notepad; as an administrative user, and then open c:boot.ini in Notepad
NOTE: You might need to unhide protected operating system files in Explorer > Folder Options to see boot.ini
Step 7: ..edit..
Below is an example of a default boot.ini file:
[boot loader]
timeout=30
default=multi(0)disk(0)rdisk(0)partition(1)WINDOWS
[operating systems]
multi(0)disk(0)rdisk(0)partition(1)WINDOWS='Microsoft Windows XP Professional' /noexecute=optin /fastdetect
On the end of the last line you need to add: ' /safeboot:'; where is one of the listed options below:
Modes:
* Safe Mode
/safeboot:minimal /noguiboot
* Safe Mode with Networking
/safeboot:network /noguiboot
* Safe Mode with Command Prompt
/safeboot:minimal(alternateshell) /noguiboot
Below is an example of a modified boot.ini file:
[boot loader]
timeout=30
default=multi(0)disk(0)rdisk(0)partition(1)WINDOWS
[operating systems]
multi(0)disk(0)rdisk(0)partition(1)WINDOWS='Microsoft Windows XP Professional' /noexecute=optin /fastdetect /safeboot:network /noguiboot
Once you've made the edit, save the file, close Notepad.
Step 8: ..reboot..
Reboot the computer, which will start in Safe Mode you chose is step 7.
Until you reset the boot.ini in step 9, the computer will always reboot in this mode.
Step 9: ..reset.
When you've finished using Safe Mode, you need to reset boot.ini to start the computer into a full OS
Open Notepad; as an administrative user, and then open boot.ini.
Delete the edit you put in in step 7
i.e: /safeboot:network /noguiboot
When you reboot the computer, it will boot into the full OS
9 Comments
- PoblanoTimo7619 Sep 26, 2014 at 12:36pm
One thing though, tried this last week. When you are in safe mode (with network) you cannot connect to the pc remotely (C$ or MSTSC). All the services that allow that are not started, so for remote purposes you can’t use this :) Not even with TeamViewer!
- MaceRoss42. Sep 26, 2014 at 01:11pm
What is with these entirely worthless walkthroughs? I don't get it.
- Thai PepperMac Mad Sep 26, 2014 at 01:55pm
Why is it worthless, please elaborate ?
SpiceHeads try to put out How to's that help the others, no matter whether the How to is something complex or simple. They can be used by others for their users who might want basic instructions and are non-technical.
- HabaneroScott Manning Oct 6, 2014 at 07:55am
This was a good write up, thanks for sharing it with us.
- Pimientogaregin5000 Feb 14, 2015 at 04:03am
hmm.
you could make a copy of the current boot entry and then set it to safe mode. that way you could go back and forth between safe and regular during testing.bcdedit /copy {current} /d “description”
bcdedit /set {guid of the new entry} safeboot minimal
you can replace safeboot minimal with other options like safeboot network - Cayenne@R3b00t Jun 16, 2015 at 06:27pm
I was looking all over Google and strangely enough, couldn't find anything solid until I found this! THANK YOU! Yes, I know how to reboot in Safe Mode..but wanted to do it via command line. Thanks again!
- PimientoKevinDWhite Sep 16, 2016 at 07:20pm
This very question was on the 70-697 exam last week. It's good to know.
- SonoraDan-Stafford-IT-Instructor Sep 12, 2018 at 04:49pm
Exactly. This question is part of the 70-697 certification questions. It would be useful if you are working with a PC locally and already in Command Prompt. (Admin)
- Sonoramarkwilliamsmw Nov 13, 2018 at 09:30am
I have experienced the same problem earlier. Try this, hope it works:
Safe Mode with Command Prompt:
bcdedit /set {default} safeboot minimal bcdedit /set {default} safebootalternateshell yes
You can also try this method if your How to reboot into Safe Mode at a command prompt.
Sourced from:
https://www.lifewire.com/how-to-force-windows-to-restart-in-safe-mode-2625163
https://dailytechposts.com/windows-10-safe-mode/
https://www.bleepingcomputer.com/tutorials/how-to-start-windows-10-in-safe-mode-with-command-prompt/