- Tftpd64 Windows 10 Iso
- Tftpd64 Windows 10
- Tftpd64 Free Download Windows 10
- Tftpd64 Windows 10 Online
- Windows 10 Download
Apr 22, 2021 フリーソフトTFTP サーバ「TFTPD64」 【Windows 10】. Windows 10で動作するTFTPサーバーのフリーソフトです。. For large uploads, we recommend using the API. Get instructions. Downloads; Tags; Branches; Name Size Uploaded by Downloads Date; Download repository.
DHCP, TFTP, SNTP and Syslog servers and a TFTP client bundled inside a single package, with advanced configuration options and security settings
What's new in Tftpd32 4.64:
- New icon (thanks to Marco !)
- Add option to convert '//' into '/'
- Add DNS relay advertisement in Settings windows
- fix : crash on empty DNS request
Tftpd32 is a lightweight application that integrates multiple services into a single program and allows you to easily transfer files. It features a TFTP server and client, along with SNTP, SYSLOG, DHCP and DNS servers.
Seamlessly transfer files via TFTP, SNTP, SYSLOG, DHCP or DNS
When starting the program, the TFTP, DHCP and SYSLOG servers are already running, but you have to configure all the services to meet your requirements and environment. The user interface is simple, allowing you to choose the current directory and a server address.
After these steps are complete, you can access each tab to configure the services. For example, in the case of the TFTP client, you can input the host, port and block size, as well as browse for the file you want to transfer from the remote PC to your own. You can either send or receive files, as long as you know the correct path on the remote computer.
Manage IP pool, mask, domain name, and more
Tftpd32 gives you the possibility to change the base directory for each service and configure its settings. For example, for TFTP, you can set the security level and activate negotiation mode, PXE compatibility or use an anticipation window when transferring files to boost speed.
When it comes to configuring other services, you can set the IP pool starting address and the pool size for the DHCP server, as well as enter the default router, mask and domain name. The address can be pinged before doing so, to make sure the connection to the remote PC is successful.
Configure settings for each service
For the TFTP server, you can view the peer, start time, transfer progress and size during the transferring process. Furthermore, the application records all your actions in a log file, which you can visit anytime. This way, you can permanently track your actions and easily identify possible errors.
All aspects considered, Tftpd32 is an all-in-one application dedicated to file transfers using several protocols. It includes multiple services and offers you extended features that you can configure to maximize data transfer speed. The tool worked smoothly on Windows 10 in our tests.
Tftpd64 Windows 10 Iso
Filed under
Tftpd32 was reviewed by Mihaela TeodoroviciTftpd32 4.64
add to watchlist send us an update
send us an update- portable version
- A portable version of this application is available: Tftpd32 Portable
- runs on:
- Windows All
- file size:
- 663 KB
- filename:
- Tftpd64-4.64-setup.exe
- main category:
- Internet
- developer:
- visit homepage
top alternatives FREE
top alternatives PAID
-->Applies to
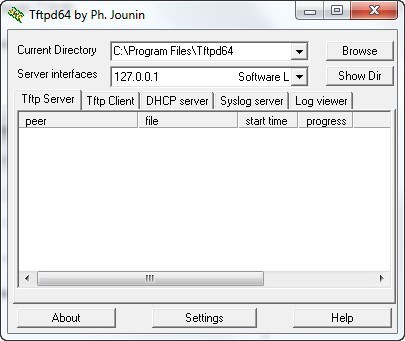
- Windows 10
This walkthrough describes how to configure a PXE server to load Windows PE by booting a client computer from the network. Using the Windows PE tools and a Windows 10 image file, you can install Windows 10 from the network.
Tftpd64 Windows 10
Prerequisites
- A deployment computer: A computer with the Windows Assessment and Deployment Kit (Windows ADK) and the Windows PE add-on with ADK installed.
- A DHCP server: A DHCP server or DHCP proxy configured to respond to PXE client requests is required.
- A PXE server: A server running the TFTP service that can host Windows PE boot files that the client will download.
- A file server: A server hosting a network file share.
All four of the roles specified above can be hosted on the same computer or each can be on a separate computer.
Step 1: Copy Windows PE source files
On the deployment computer, click Start, and type deployment.
Right-click Deployment and Imaging Tools Environment and then click Run as administrator. The Deployment and Imaging Tools Environment shortcut opens a Command Prompt window and automatically sets environment variables to point to all the necessary tools.
Run the following command to copy the base Windows PE files into a new folder. The script requires two arguments: hardware architecture and destination location. The value of <architecture> can be x86, amd64, or arm and <destination> is a path to a local directory. If the directory does not already exist, it will be created.
For example, the following command copies amd64 architecture files to the C:winpe_amd64 directory:
The script creates the destination directory structure and copies all the necessary files for that architecture. In the previous example, the following directories are created:
Mount the base Windows PE image (winpe.wim) to the mount directory using the DISM tool. Mounting an image file unpacks the file contents into a folder so that you can make changes directly or by using tools such as DISM. See the following example.
Verify that 'The operation completed successfully' is displayed. Note: To view currently mounted images, type dism /get-MountedWiminfo.
Map a network share to the root TFTP directory on the PXE/TFTP server and create a Boot folder. Consult your TFTP server documentation to determine the root TFTP server directory, then enable sharing for this directory, and verify it can be accessed on the network. In the following example, the PXE server name is PXE-1 and the TFTP root directory is shared using a network path of PXE-1TFTPRoot:
Copy the PXE boot files from the mounted directory to the boot folder. For example:
Copy the boot.sdi file to the PXE/TFTP server.
Copy the bootable Windows PE image (boot.wim) to the boot folder.
(Optional) Copy true type fonts to the boot folder
Step 2: Configure boot settings and copy the BCD file
Create a BCD store using bcdedit.exe:
Configure RAMDISK settings:
The last command will return a GUID, for example:
Copy this GUID for use in the next set of commands. In each command shown, replace 'GUID1' with your GUID.
Create a new boot application entry for the Windows PE image:
Configure BOOTMGR settings (remember to replace GUID1 in the third command with your GUID):
Copy the BCD file to your TFTP server:
Your PXE/TFTP server is now configured. You can view the BCD settings that have been configured using the command bcdedit /store <BCD file location> /enum all. See the following example. Note: Your GUID will be different than the one shown below.
Tip
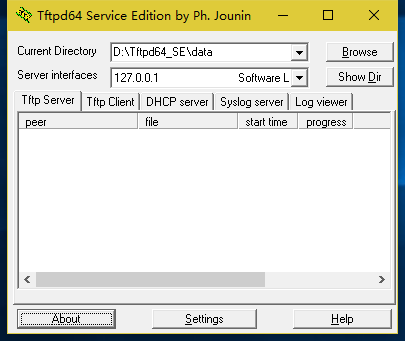

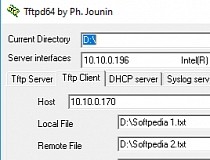
If you start the PXE boot process, but receive the error that 'The boot configuration data for your PC is missing or contains errors' then verify that boot directory is installed under the correct TFTP server root directory. In the example used here the name of this directory is TFTPRoot, but your TFTP server might be different.
PXE boot process summary
Tftpd64 Free Download Windows 10
The following summarizes the PXE client boot process.
The following assumes that you have configured DHCP option 67 (Bootfile Name) to 'bootPXEboot.n12' which enables direct boot to PXE with no user interaction. For more information about DHCP options for network boot, see Managing Network Boot Programs.
Tftpd64 Windows 10 Online
- A client is directed by DHCP options 066 and 067 to download bootPXEboot.n12 from the TFTP server.
- PXEboot.n12 immediately begins a network boot.
- The client downloads bootbootmgr.exe and the bootBCD file from the TFTP server. Note: The BCD store must reside in the boot directory on the TFTP server and must be named BCD.
- Bootmgr.exe reads the BCD operating system entries and downloads bootboot.sdi and the Windows PE image (bootboot.wim). Optional files that can also be downloaded include true type fonts (bootFontswgl4_boot.ttf) and the hibernation state file (hiberfil.sys) if these files are present.
- Bootmgr.exe starts Windows PE by calling winload.exe within the Windows PE image.
- Windows PE loads, a command prompt opens and wpeinit.exe is run to initialize Windows PE.
- The Windows PE client provides access to tools like imagex, diskpart, and bcdboot using the Windows PE command prompt. Using these tools together with a Windows 10 image file, the destination computer can be formatted properly to load a full Windows 10 operating system.