Installing Cisco Unified Communications Manager (CUCM) 11.5. In this video I go through the step by step process on how to install CUCM 11.5 on VMware ESXi. This is on a UCS C240-M3 and is just a basic install in a lab environment. I show you what images are needed that you can get from Cisco.com and I try to explain each step in the process. Complete set of CUCM (Cisco Unified Communications Manager) ISO Images (Installation Files) This set of ISO Images are meant for installation in VMware and Virtual Environments. There are several versions of CUCM (11.0, 11.5, 12.0, 12.5) The highest version of CUCM is currently 12.5. Therefore, by default we provide 12.5 ISO Images. As of CUCM 11.5 this version is 8384 / 8.6.0 which was first embedded with ESXi 5.0 Conditions: After an Upgrade of CUCM either via Direct Standard Upgrade or via Refresh Upgrade, the stock/primed VMware Tools version that is embedded in the CUCM Upgrade ISO will be installed first. Depending on the 'Check and upgrade VMware Tools before each. When prompted, choose Result. Upgrade type Switching type Usethisoptiononlyif youareperforminga refreshupgradeinstages. Whenyouchoosethis optionthesystemreboots.
In this video I go through the step by step process on how to install CUCM 11.5 on VMware ESXi. This is on a UCS C240-M3 and is just a basic install in a lab environment. I show you what images are needed that you can get from Cisco.com and I try to explain each step in the process.
Here is the video on making the image bootable
If you enjoy this video please like and subscribe as I will be making some more in the near future.
Please take a look at my blog below where you will find many other articles from issues that I have seen in my work.
.
source
 For whatever reason, Cisco only post 'non-bootable' ISO images on CCO for download. In some urgent situations, you might need a bootable disc to recover the system (or your client/boss would shoot you in the head). Here's the procedure to make a non-bootable ISO image bootable.
For whatever reason, Cisco only post 'non-bootable' ISO images on CCO for download. In some urgent situations, you might need a bootable disc to recover the system (or your client/boss would shoot you in the head). Here's the procedure to make a non-bootable ISO image bootable.Before you continue, be aware that this procedure is NOT approved by Cisco. Neither Cisco nor I will be responsible for any loss caused by this.

Any bootable disc has to follow 'El Torito' specification. No exception for Cisco discs. The only difference between a bootable disc and non-bootable disc is the 'boot sector'. Thus the solution is very simple - extract the boot sector from a bootable disc and inject it into a non-bootable disc.
The boot sector is a very small file (usually less than 10k). And the boot sector is usually
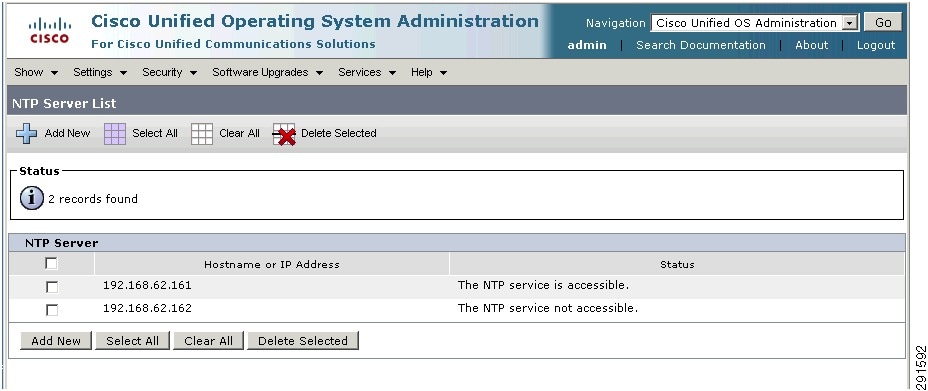 content independent (i.e. you may extract the boot sector from CUCM 7.1.3 and inject it into 7.1.5). You may save the boot sector on your USB thumb drive and keep it handy.
content independent (i.e. you may extract the boot sector from CUCM 7.1.3 and inject it into 7.1.5). You may save the boot sector on your USB thumb drive and keep it handy.To extract/inject the boot sector, you need some disc image tools like UltraISO. (You may also use other ISO tools with similar features)
Step 1: Get the boot file
There are two ways to get a boot file - extract from the DVD's file system (regardless bootable or not) or extract from a bootable DVD's boot sector.
Option 1: Extract from DVD's file system (regardless bootable or not)
This option is preferred as you don't have to find another bootable disc or ISO file.
The boot file should be available on any CUCM DVD, regardless bootable or not. It is located in the 'isolinux' folder. File name is
Cucm 11.5 Bootable Iso Download
isolinux.bin.Extract and save the isolinux.bin file to your hard drive. We'll need to use that later.
Option 2: Extract the boot sector from a bootable DVD
Cucm 11.5 Su3
If for some reason, you were not able to find/extract the isolinux.bin file, you may extract the boot file from a bootable disc (or ISO image).Cucm 11.5 Serial Number
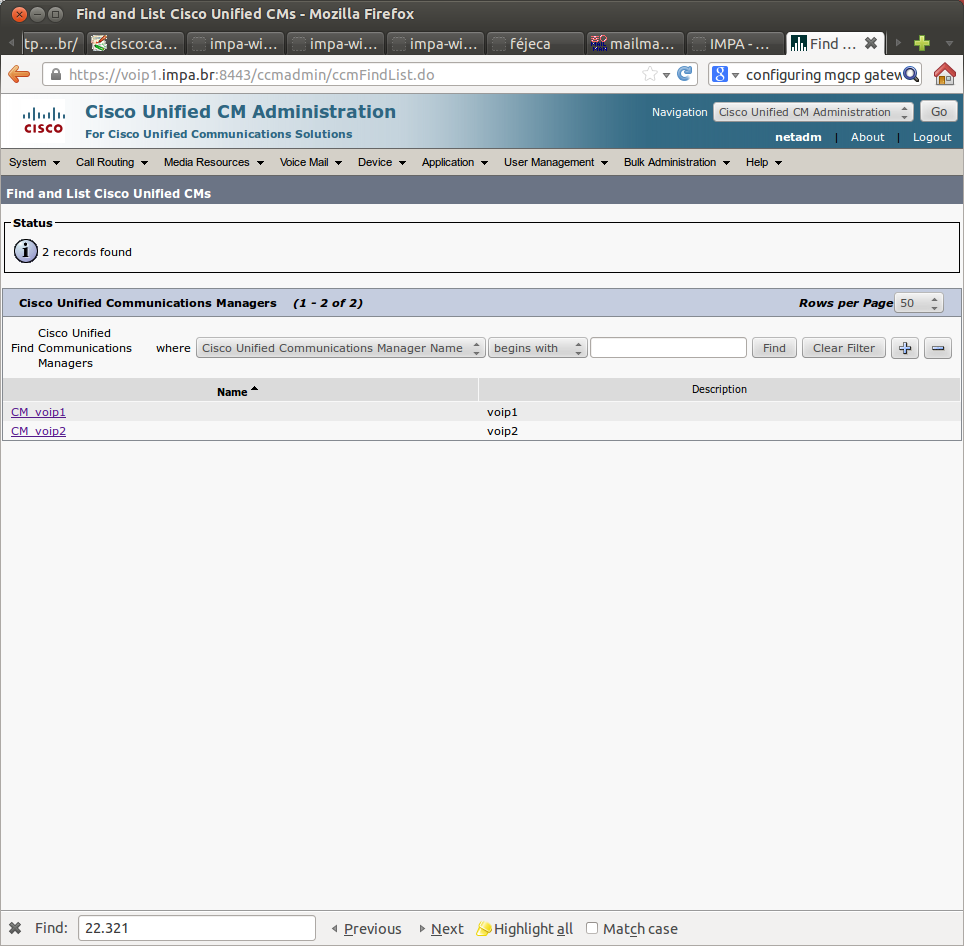 Put a bootable CUCM disc into the DVD drive and launch UltraISO. Go to menu 'Bootable > Extract Boot File from CD/DVD...'
Put a bootable CUCM disc into the DVD drive and launch UltraISO. Go to menu 'Bootable > Extract Boot File from CD/DVD...'Save the file to your hard drive as a 'boot info file' (bif). In our example, we call it 'boot.bif'
Step 2: Inject the boot file
Cucm 11.5 Iso Download
Open the non-bootable image in UltraISO. Go to menu 'Bootable'. Make sure 'Generate Bootinfotable' was checked (it will NOT work without this option). Then choose 'Load Boot File...'.
Choose the boot file we saved before (isolinux.bin or boot.bif).
Note that the image type changed to 'Bootable'.
Cucm 11.5 Isolation
Now, you may go to 'File > Save As' to save the bootable image to an ISO file. Then you may burn the ISO to a disc with your favorite disc burner software.