. My Logic Pro X 10.5 book (Apple Pro Training Series). Contact me for Private Lessons Logic Pro X 10.6.1 MacBook Air 1.3 GHz i5 — MacOS X 11.0.1 — 4 GB RAM iMac 3.2 GHz Quad Core i5 — MacOS X 10.15.4 — 8 GB RAM. Oct 10, 2019 Logic Pro X 10.4 dmg for mac free. download full version. Complete setup Logic Pro X 10.4.7 offline installer for mac OS with direct link. Description Logic Pro X 10.4 For Mac + Overview. Logic pro X 10.4.7 for mac is a powerful set of advanced tools for professional songwriting, editing, and mixing. Logic Pro - Apple. Ridiculously powerful. Seriously creative. Create and improvise in a whole new way with Live Loops. Control music-making sessions from your iPad or iPhone with Logic Remote. Transform sounds into instruments with Sampler and Quick Sampler. Quickly build drum beats and melodic patterns with Step Sequencer.

Try these recommendations depending on what you're experiencing:
Jul 16, 2021 Apps like Logic Pro X Windows Audacity. If you feel Logic Pro is a bit too much, then opt for Audacity. The app is available for Windows OS which means installation won’t be a problem. Considering its features, the app is also a very good substitute you might try. It is free to download and provides you with a multitude of features.
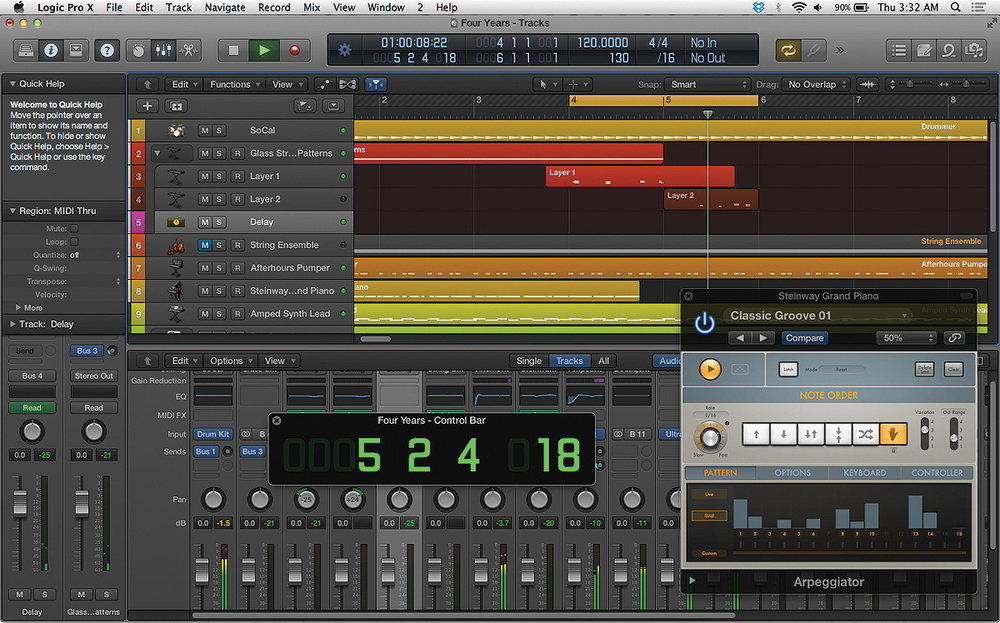

- If you can open Logic Pro or MainStage but you're having issues with your project or concert, try bypassing plug-ins.
- If you can't open Logic Pro or MainStage, try removing plug-ins.
- If you can't find a recently installed plug-in, restart your Mac, confirm the plug-in is installed, and rescan your plug-ins.
Bypass Audio Units plug-ins
If you're having an issue in a particular Logic Pro project or MainStage concert that uses third-party plug-ins, bypass each third-party plug-in in the project one-by-one, testing the project after you bypass each plug-in.
You can bypass plug-ins several different ways:
- Place the pointer over the plug-in slot in a channel strip, then click the Bypass button so the slot dims.
- Option-click the plug-in slot so the slot dims.
- In the plug-in window, click the Bypass button so the slot dims.
If bypassing a plug-in fixes your issue, check with the manufacturer to see if the plug-in is compatible with your version of macOS, and for possible updates.
Remove Audio Units plug-ins
If you can’t open Logic Pro or MainStage, remove the installer files for third-party Audio Units:

- Find the installed plug-in file on your Mac:
- From the Finder menu bar, choose Go > Go to Folder, type '/Library/Audio/Plug-Ins/Components' into the Go to Folder field, then click Go.
- You can also check the Library in your Home folder. From the Finder menu bar, choose Go > Go to Folder, type '~/Library/Audio/Plug-Ins/Components' into the Go to Folder field, then click Go.
- If you suspect a particular plug-in might be causing the issue, locate the file for the plug-in in the folder, then drag the file to the Desktop.
- Try to reopen the app.
If you still can't open Logic Pro or MainStage:
- Create a new folder on the Desktop.
- Move all the plug-in files that appear in their installation locations to the new folder.
- Try to open Logic Pro or MainStage.
- If you can open the app, replace each plug-in file to its original location one-by-one. Quit and reopen the app after you replace each plug-in file.
- If you can't open the app after replacing a particular plug-in file, that plug-in might be corrupted or incompatible. Try reinstalling the disabled plug-in or check with the manufacturer for an update.
Find a recently installed plug-in for Logic Pro or MainStage
If you installed a third-party Audio Units plug-in but it's not available in Logic Pro or MainStage, try the steps in this section in order until your plug-in is available.
Restart your Mac
If your Mac is running macOS High Sierra or later and you recently installed a plug-in that isn't available in Logic Pro or MainStage, restart your Mac. Before you restart your Mac, confirm that the plug-in is 64-bit compatible. 32-bit plug-ins aren't compatible with Logic Pro or MainStage.
Logic Pro X 10.2.2
- Choose Apple menu > Restart.
- Open Logic Pro or MainStage.
- Click an Audio Effect, Instrument, or MIDI Effect slot to see if the plug-in is available in the pop-up menu.
If the plug-in still isn't available in Logic Pro or MainStage, make sure that the plug-in is installed.
Make sure that the plug-in is installed
Use the Plug-in Manager to check if the plug-in is installed.
- Choose Logic Pro > Preferences > Plug-in Manager, or MainStage > Preferences > Plug-in Manager.
- In the Plug-in Manager, locate the plug-in. To filter the list by manufacturer, click the manufacturer's name in the left column.
If “not authorized” appears in the Compatibility column for the plug-in, make sure the plug-in is properly authorized as documented by the manufacturer. - Reinstall the plug-in, then restart the computer.
- Open Logic Pro or MainStage, then check the Plug-in Manager to see if the plug-in appears there. If it does, open a project or concert and make sure the plug-in is available.
- If the plug-in appears in the Plug-in Manager, but is not available in a Logic Pro project or MainStage concert, rescan the plug-in.
- If you still can't find the plug-in in the Plug-in Manager, reset all Audio Units.
Rescan a plug-in
If the plug-in appears in the Plug-in Manager but still isn't available in Logic Pro or MainStage, rescan the plug-in.
- In the plug-in Manager, locate the plug-in you want to check. To filter by manufacturer, click manufacturer's name in the left column.
- If “failed validation” appears in the Compatibility column for the plug-in, select the plug-in in the list, then click Reset & Rescan Selection.
If “not authorized” appears in the Compatibility column for the plug-in, make sure the plug-in is properly authorized as documented by the manufacturer, then rescan the plug-in. - If the plug-in fails validation again, check with the manufacturer to see if the plug-in is compatible with your version of macOS, and for possible updates.
- If the plug-in doesn't appear in the plug-in manager, try resetting all Audio Units.
Reset all Audio Units in Logic Pro and MainStage
If you can't find a recently installed plug-in in the Plug-In Manager in Logic Pro or MainStage, try resetting all Audio Units using the Logic Pro Plug-in Manager. Resetting Audio Units in Logic Pro also resets them for MainStage.
Logic Pro X 10.2.2 Direct Link Download
- Choose Logic Pro > Preferences > Plug-In Manager.
- Click Full Audio Unit Reset.
- Close Logic Pro, then reopen it. Logic Pro rescans all installed Audio Units plug-ins.
- Check Logic Pro or MainStage to see if the plug-in is available.
If the plug-in is still not available, check with the manufacturer to see if the plug-in is compatible with your version of macOS, and for possible updates.
Rescan MainStage plug-ins only
If you only use MainStage and don't have Logic Pro installed, manually remove files to rescan all Audio Units in MainStage:
- In the Finder, press and hold the Option key, then choose Go > Library.
- In the Finder window that opens, locate the AudioUnitCache folder in the Caches folder.
- Move the files from AudioUnitCache folder to the Desktop.
- Restart the computer, then open MainStage. All installed Audio Units plug-ins will be rescanned.
If the plug-in is still not available, check with the manufacturer to see if the plug-in is compatible with your version of macOS, and for possible updates.
Learn more
Before proceeding, make sure to back up the Logic Pro app.
Try these steps in order
After trying each step below, test Logic Pro again to see if you've fixed your issue.
Restart your Mac
Update Logic Pro
Choose Apple menu > App Store, then click Updates in the toolbar. If a Logic Pro update is available, click the Update button to download and install it.
Check device or software compatibility
If you're using an external audio interface, MIDI interface, storage system, control surface, or plug-in not made by Apple, make sure that it’s compatible with the latest version of Logic Pro. Contact the manufacturer for support. If an update is available, follow the manufacturer’s instructions to update the device or software.
Use built-in audio with Logic Pro
If you’re using an external audio interface, try using the built-in audio on your Mac instead of the interface.
- Unplug your external audio interface from your Mac.
- Open Logic Pro, then choose Logic Pro > Preferences > Audio/MIDI > Devices.
- Choose Built-In Output from the Output Device pop-up menu.
- Choose Built-in Microphone (or Built-in Input, depending on your computer) from the Input Device pop-up menu.
- Open and play back a project that's been experiencing issues.

If the project opens and plays back properly, you might need to update or service your audio interface. Contact the manufacturer for support.
If you aren’t using an external audio interface, try bypassing third-party Audio Units plug-ins.
Open Logic Pro without audio input and output
- Open Logic Pro and immediately press and hold the Control key before a project opens.
- In the alert, click Don’t Launch.
If Logic Pro opens, you might need to update or service your external audio interface. Contact the manufacturer for support. It can also mean a third-party Audio Units plug-in might be damaged, or it might not be compatible with your version of Logic Pro. You can try bypassing plug-ins to troubleshoot your issue.
Bypass third-party Audio Units plug-ins
If you’re using Audio Units plug-ins, try bypassing or removing them.
Test with a new project
You can create a new project and test to check if the issue is with your project or Logic Pro app.
- If Logic Pro is open, quit the app.
- Open Logic Pro and create a new empty project.
- Add Apple Loops to the new project.
- Try to recreate the issue you were having. For example, if the project you're having an issue with uses a particular third-party plug-in, add it to the test project. If the problem reappears, the plug-in might be damaged or might need to be updated.
Test Logic Pro with a new user account
Create another user account on your Mac, then try to recreate the issue in the new user account. If the issue doesn't occur in the new user account, settings or files in the original account might be causing the issue.
Reset Logic Pro preferences
Resetting preferences doesn’t affect your project files, presets, or patches. However, you do lose any custom preference settings that you might have made.
- Choose Logic Pro > Preferences, and note any specific Logic Pro preference settings that you’ve made.
- Choose Logic Pro > Preferences > Reset All Preferences Except Key Commands.
After resetting preferences, open your project and try to reproduce the issue that you were experiencing. If the issue no longer occurs, open Logic Pro preferences and reapply your custom preference settings.
Delete Logic Pro preferences
- In Logic Pro, note any custom preference settings that you’ve made, and save any custom key commands you've created.
- Quit Logic Pro.
- In the Finder, choose Go > Go to Folder.
- Enter ~/Library/Preferences, then click Go.
- Remove the 'com.apple.logic10.plist' file from the Preferences folder.
- If you upgraded from Logic 9 or earlier to Logic Pro, also remove the 'com.apple.logic.pro' file.
- Restart your Mac.
After deleting preferences, open your project and try to reproduce the issue that you were experiencing. If the issue no longer occurs, choose Logic Pro > Preferences, reapply your custom settings, and import your custom key commands.
Reinstall Logic Pro
Delete Logic Pro, then redownload and reinstall it. Libraries won't be affected
If you're restoring Logic Pro from a backup, you can either drag it from its storage location to your Applications folder, or you can restore it from a Time Machine backup.
Still not working?
Learn more
- Avoid system overloads while recording or playing back.
- Minimize the amount of latency (delay) you experience while recording audio or playing software instruments.